A screenshot is worth a thousand words. Or, at least, it’s worth more than a long, scrolling email or text! And it’s better received than a confusing report! To create the best captures, your need the best screenshot software for Windows and Mac computers.
But, with many options, we understand why you’re struggling to settle for one. To help you choose, we compiled a list of 20 screenshot tools to try, especially ones that allow you to annotate. A screenshot with annotations helps you instantly communicate with your team and aids in comprehension, reducing miscommunication and making you and your team more productive.
In past articles, we’ve looked at the best software for creating GIFs and screen recordings. Today, we’ll look at the best screen capture tools to capture high-quality images and improve performance in your business.
Let’s get started!
1. The Best Screenshot Tool for Windows and Mac: Zight (formerly CloudApp)
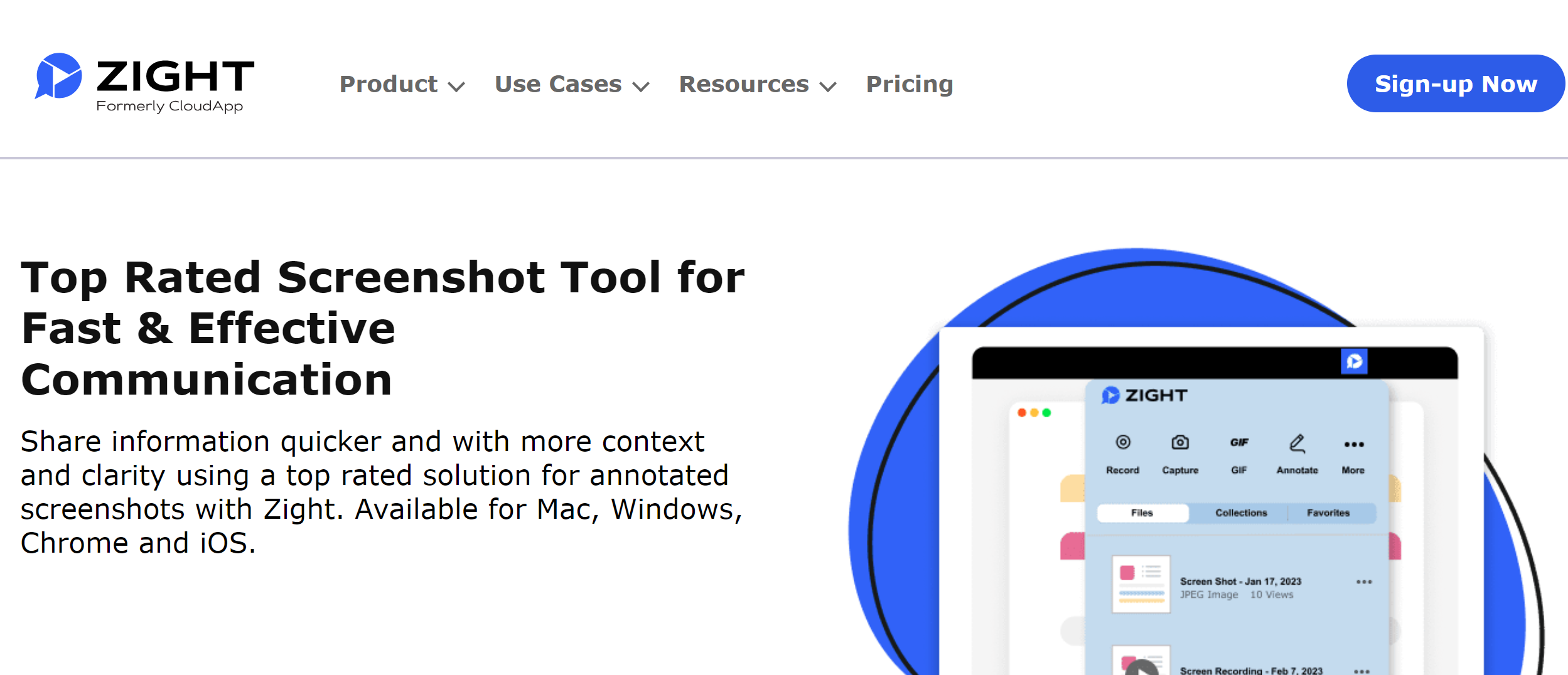
If you’re looking for a free screenshot tool that combines simplicity and sophistication, this is your best solution! Zight is a freemium screen capture tool that helps you “work at the speed of sight” and harness the power of visual communication for improved performance and productivity.
According to studies, the human brain interprets images 60,000X faster than text. Screenshots give you the power to communicate in seconds instantly – and Zight’s best screen capture software solution makes it your option.
Ease of use is an imperative feature for any screen capture software. Luckily, Zight has easy-to-understand features for taking your screenshot and sharing it, making for an outstanding experience!
Then, the screenshots! You can capture a screenshot of any size, including your entire screen, window, or a specific area on your PC, and manipulate the image using the screenshot editor. Add text, emojis, arrows, and shapes with the screenshot annotation tool. And for sensitive information, you can set a “privacy and expiration” option to control the access and expiration of your screenshots.
Zight will then generate the screenshot link that you can share instantly. For example, Zight lets you send the screenshot directly to Slack. But you can as easily share your captures in Google Docs, JIRA, Trello, Zendesk, and other online collaboration tools!
This software allows you to send images to all your favorite communication platforms. Also, it stores your screenshots securely in the cloud – a bonus for availability and security!
Zight works on macOS and Windows, an iOS app, and a Chrome Extension. It even runs on Linux! Zight is there to help you capture your screen wherever you work or whatever device you’re using.
You can use Zight for free; you just need to install the software on your device and create an account in simple steps to start using. Want more features? Take advantage of Zight’s affordable premium features, including the Pro, Team, and Enterprise plans, all with a free trial.
Get the best screenshot tool, Zight, by signing up for free today!
- Record your screen with audio and webcam
- Annotate with arrows, lines, and blur
- Instantly share with a link or upload to YouTube or Vimeo
2. SnagIt
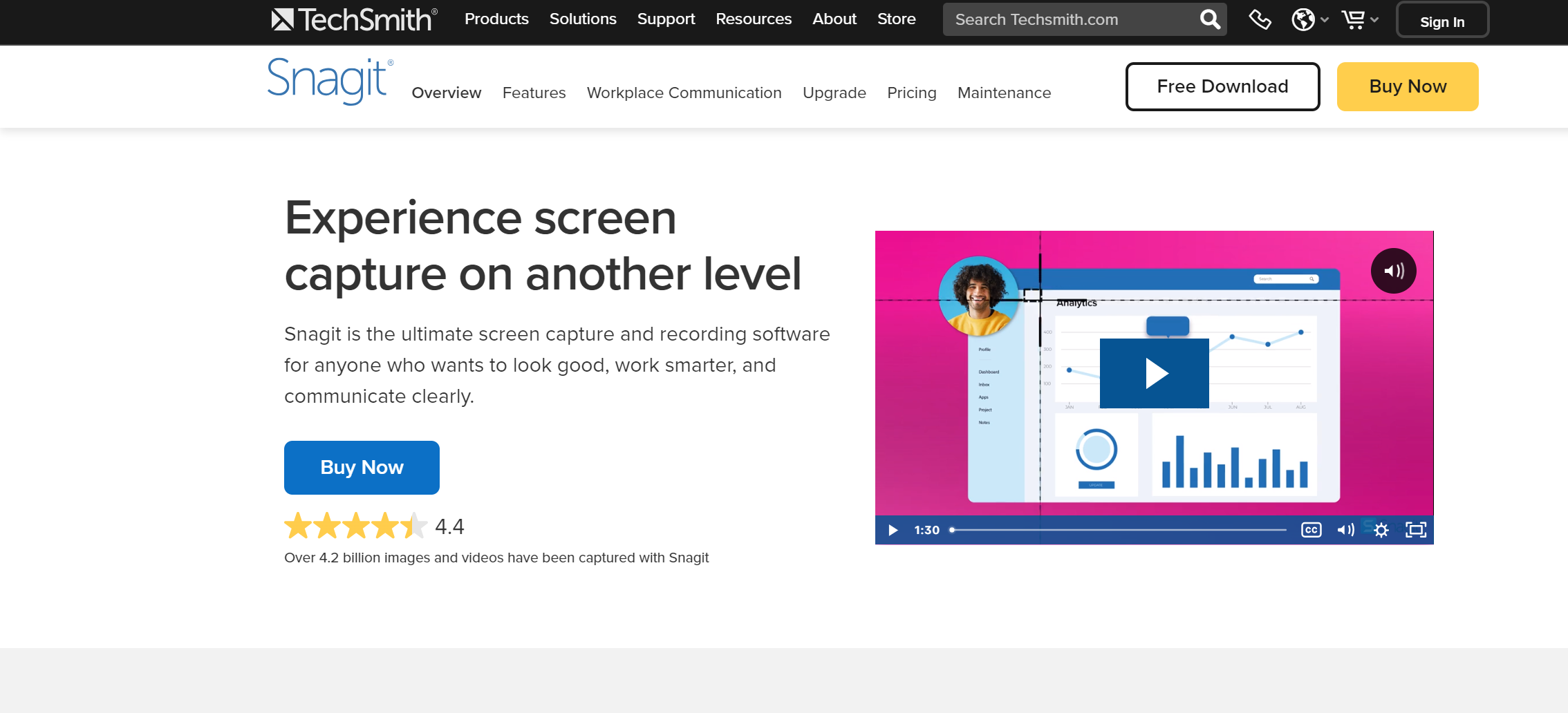
SnagIt is a popular screenshot software that lets you capture anything on your screen and manipulate the image in any way you like. It’s a TechSmith Company product with many advanced features and options for enhancing or modifying your screenshots.
Rather than just capturing what’s directly on your screen, SnagIt allows you to capture a screenshot while scrolling vertically or horizontally. You can snip the screen while infinitely scrolling web pages or long chat messages.
You can also annotate the screenshots you take with professional markup tools. Show off your personality or keep your comments all business. Also, paste stamps and stickers on images or use the premade styles to spice up your screenshots.
You can also convert standard screenshots into simplified graphics. In addition, use the Text Replace feature to “read” the text in your screenshot and change the words, font, colors, or size without harming the image.
If you’re using SnagIt to create professional materials, you can use plenty of premade layouts for visual documentation, tutorials, and training. And SnagIt lets you document the steps and workflows in your process with a series of numbers or letters that automatically increase as you apply new changes, allowing you to track your work and display what you completed.
3. FireShot
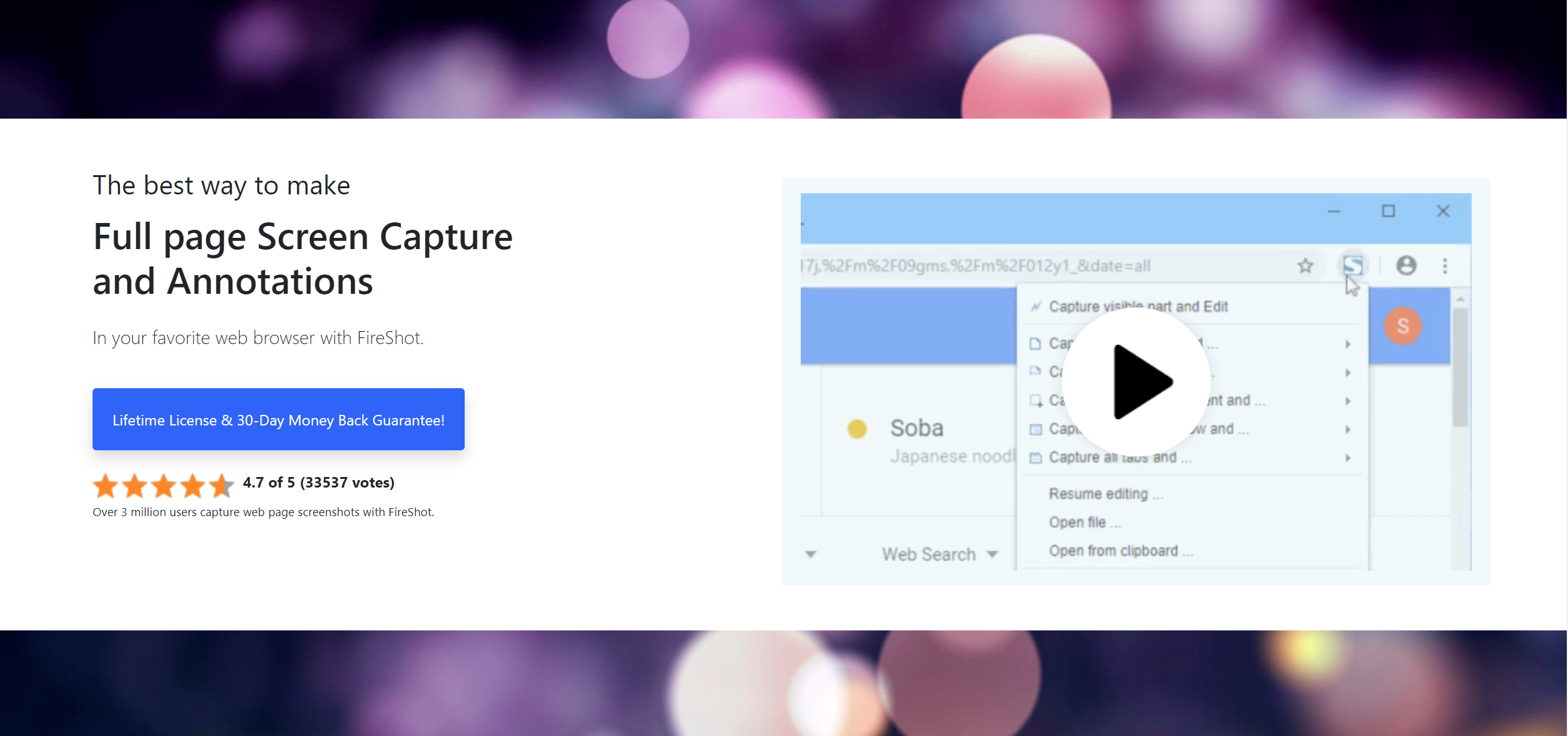
FireShot is another superb screenshot software with over 2 million users. It’s a browser-based screen capture software and bills itself as the “best way to make web page screenshots and annotations.” FireShot comes with an intuitive user interface that’s very easy to use.
One of the standout features we should mention right away is their respect for privacy. They save screenshots locally to your PC, which means you can turn the internet off anytime, and FireShot will still work without a problem. Because FireShot integrates with your web browser, you get a high-quality output for every webpage screenshot you capture. You can even capture screenshots of every open tab in your web browser.
FireShot includes a powerful image editor that allows you to edit the image immediately – quickly resizing, highlighting, blurring, or erasing elements of the picture – or making changes later. FireShot also makes annotating images with arrows, shapes, and text easy. It also lets you customize the image with headers, footers, and watermarks, including date, time, and page URL.
4. Microsoft’s Snipping Tool
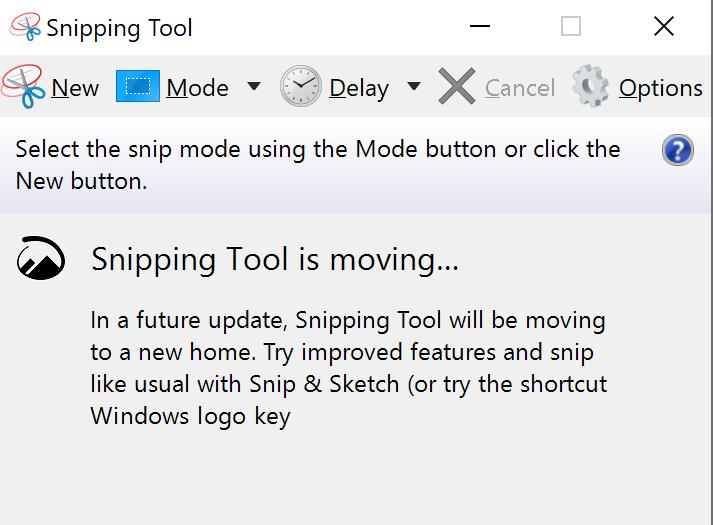
You can use the Microsoft/ Windows Snipping Tool to capture whole or selected screenshots of images and text. It is a free screen-capturing tool automatically included on every Windows OS and is completely free to use. There are four types of screenshots you can take with the Snipping Tool:
- Free-form snip – Draw a free-form shape around an object
- Rectangular snip – Drag the cursor around an object to form a rectangle
- Window snip – Select a window that you want to capture, such as a dialog box
- Full-screen snip – Capture the entire screen
The Snipping Tool automatically opens up an editing window after each screenshot where you can make changes to the image, save and share it. Annotate your “snips” by writing or drawing on them with the Pen or Highlighter buttons. You can also use the Eraser to remove lines you’ve drawn.
When you screenshot a browser window with Snipping Tool and save it as an HTML file, the URL appears below the snip, but you can easily remove it through the options in the toolbox. If you want to change the size, color, and text or make other enhancements to your screenshots, Snipping Tool will open another Microsoft application – Paint 3D – to make all the necessary changes.
If you want to print your screenshot, right-click on the image and choose how you want to print it. And you can delay screenshots for a specified amount of time to get the perfect snip.
5. TinyTake
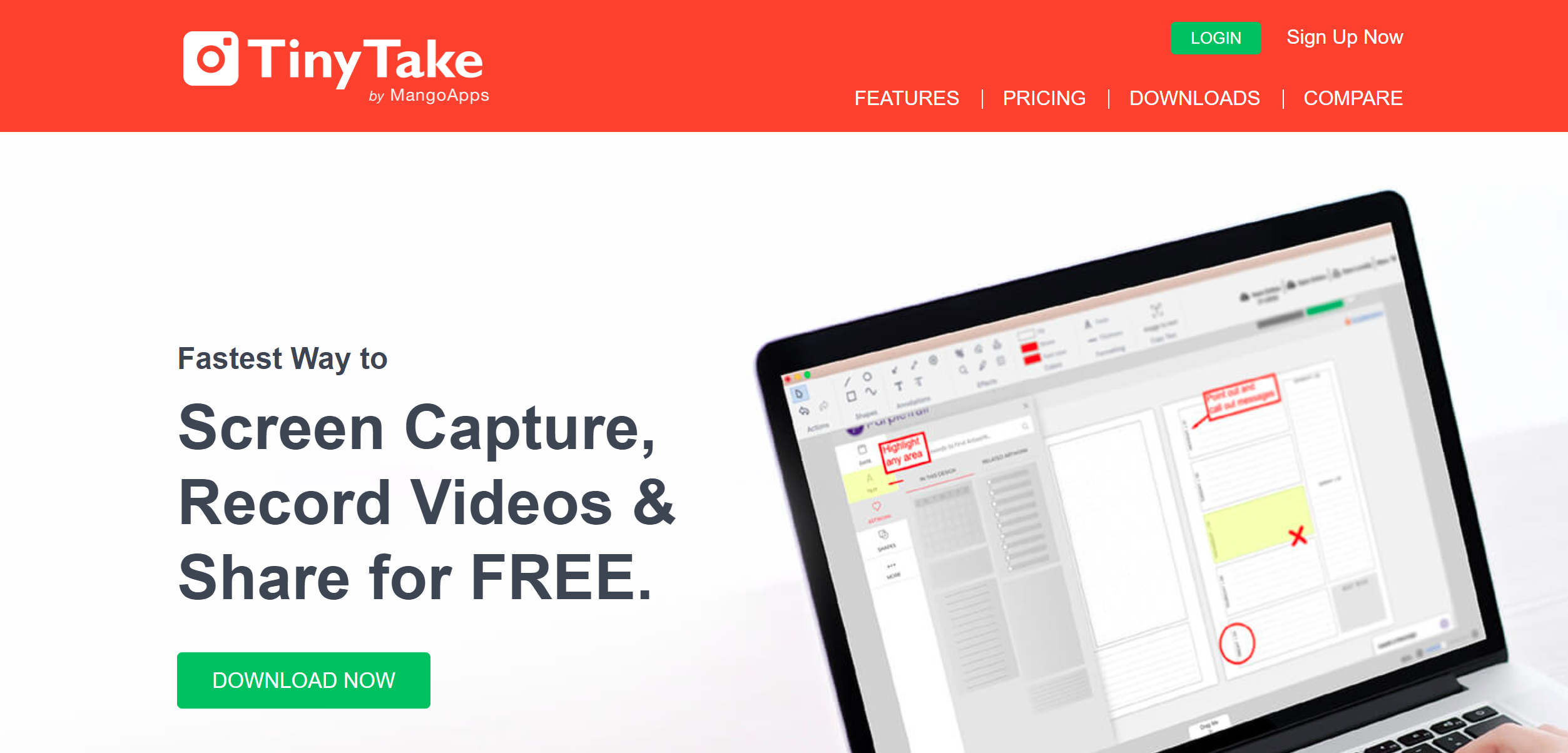
TinyTake is another free screenshot app developed by MangoApps, a digital workplace platform that knows how to make excellent software for productive teams. It lets you screenshot everything on your screen, a specific window, or a selected region. It even allows you to capture images from your webcam!
Annotations are simple with TinyTake. You get a small toolset with a drawing tool for shapes and arrows, a highlighter for drawing attention, a blur tool for scrubbing sensitive content, and more. And if you want to use the annotate tool without taking a screenshot, you can drag and drop any picture from your local drive.
TinyTake was built with collaboration in mind, which is why it lets you share your screenshots with one click in various ways (as long as the file size is under 2GB): attach to email, send to the printer, save to file, or copy to clipboard. If you need to share many images (or videos), you can bulk them together within TinyTake and send them to anyone you like, even if they don’t have a TinyTake account.
The app lets you save your screenshots locally or share them as email attachments or TinyTake links. TinyTake also saves your files in the cloud so you can revisit every uploaded and shared screenshot from anywhere.
6. Screenpresso
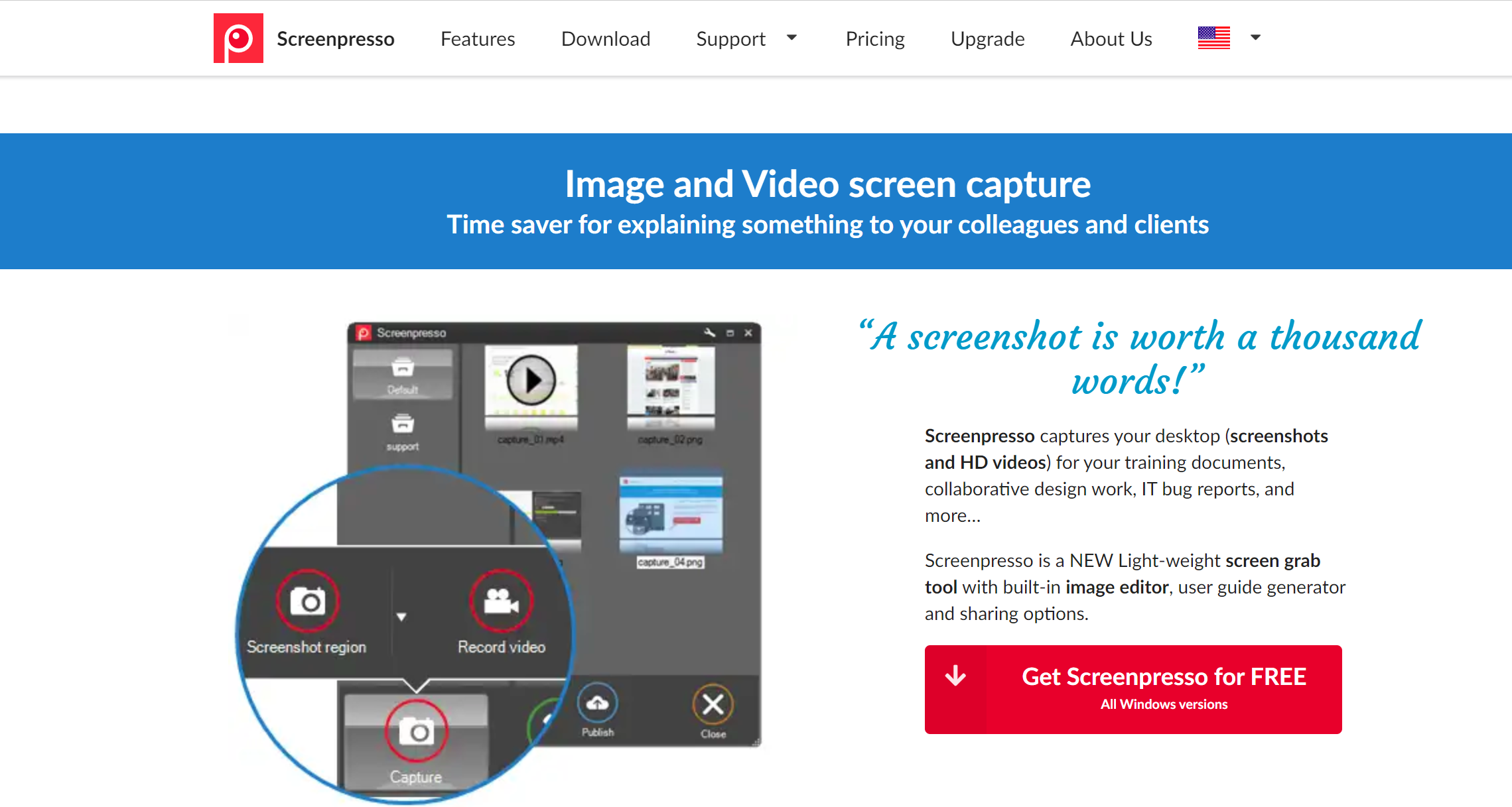
Screenpresso helps teams capture screenshots for training docs, design work, IT bug reports, and any other business you need to display visually. And it’s one of the best-looking screenshot apps out there!
Once you press the “Print Screen” button, the mouse will turn into a crosshair, automatically highlighting areas you can capture. You can take a screenshot of part of your window, the entire window, or the entire screen. Suppose you need to capture more than just what’s on the screen, for instance, a scrolling window. In that case, Screenpresso allows you to do it with its stitching mechanism, seamlessly meshing any length window into a single image.
To edit an image, double-click on it or click on the “Edit” button. Add arrows, spotlights on specific areas, speech bubbles, rectangles, ellipses, text boxes, callouts, and more to your screenshot. You can also crop the image, round the corners, add drop-shadow or reflection effects, attach a border, plus many additional options.
Screenpresso saves all your screen captures inside “Workspaces.” These workspaces give you direct access to all your screenshots. They let you drag and drop files into workspaces or out of them and into editing tools or email clients. They also offer shortcuts to organize, print, copy, and share screenshots and a handy toolbar to publish your images.
7. Screenshot Captor
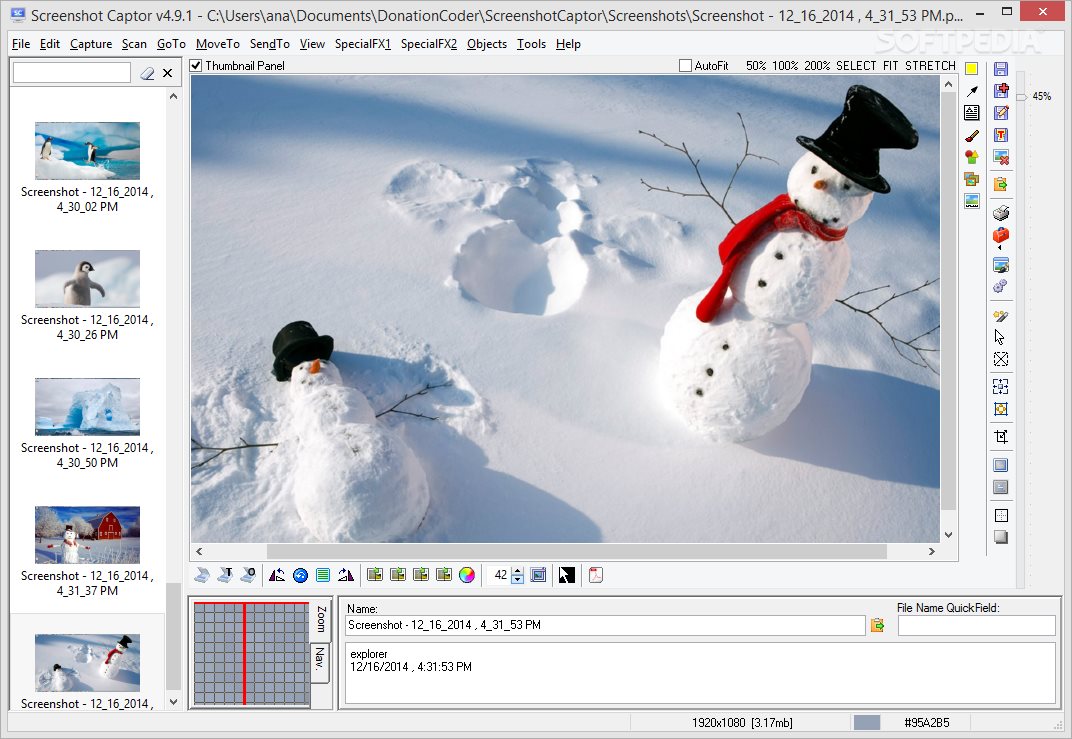
Screenshot Captor is a flexible screenshot app with many features, making it a well-rounded choice for doing much with the images you capture. It allows you to capture images of a window, a specific zone on your computer, or your entire screen. And it lets you capture scrolling web pages!
Screenshot Captor takes over the PrtSc or Print Screen button on your PC, so you can take screenshots with the tap of a key through this software rather than your PC’s native app. You can also use its toolbar to capture images and edit them in various ways. Add frames, shadows, blurring, or border effects to your images. There are many more features than just that, and Screenshot Captor hosts a library of videos demonstrating how to use each.
8. Grab (Mac built-in tool)

Grab is a utility app for macOS and macOS X for taking screenshots. Capture your entire screen, a window, or a selected area. You can include or exclude the pointer and the window’s shadow in your screenshots and save your screenshots in various formats, such as JPEG, PNG, or TIFF. SYpu’ll also seamlessly share the captured images directly from the app.
Grab is easy to use and has keyboard shortcuts for convenience. For instance, use Command + Shift + 3 to capture the entire screen, Command + Shift + 4 for a select region, Command + Shift + 4 and then Space for a window, and Command + Shift + Z for a timed screen. Unfortunately, Grab is not available for other versions. If you have Mojave or newer versions, try the Screenshot Tool below.
9. Screenshot Tool for Mac
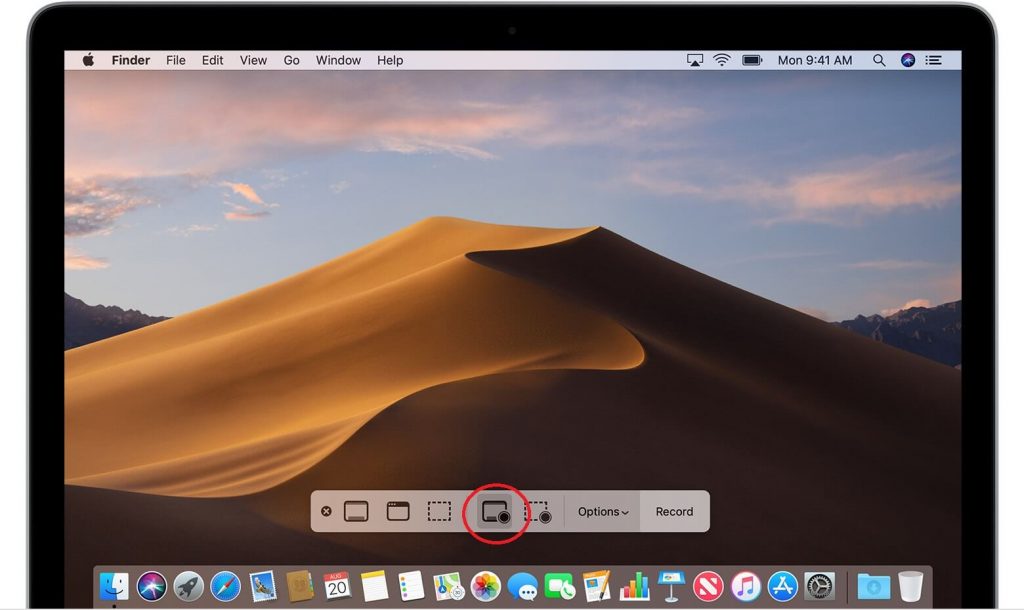
The Screenshot app is the other utility app for macOS Mojave, and later that takes screenshots of your screen. Open the app through the shortcut Command + Shift + 5 and choose different options for capturing your screen, including a select region or the entire screen.
You’ll also enjoy superb features like a timer to delay the screenshot and decide where to save your screenshot. The Screenshot app also lets you edit your screenshots; you can crop, rotate, annotate, and share your screenshots from the app. It has more features than the previous Grab app and is compatible with apps like Apple TV for more use and versatility.
10. Loom

Loom is a web-based video recording tool that lets you take and share screen capture images. You can use Loom to capture and share snips with your team, clients, or customers in a simple and fast way.
The screen capture tool records the entire screen, a browser tab, and a select screen region. You can use keyboard shortcuts and the Start Capture button to take screenshots, after which Loom automatically opens them in a new tab with a shareable link. You can edit screenshots by cropping, rotating, annotating, or adding calls to action. Then, organize your screenshots into folders and manage your settings and preferences.
Loom is easy to use and available on Windows PCs and Macs.
11. Greenshot
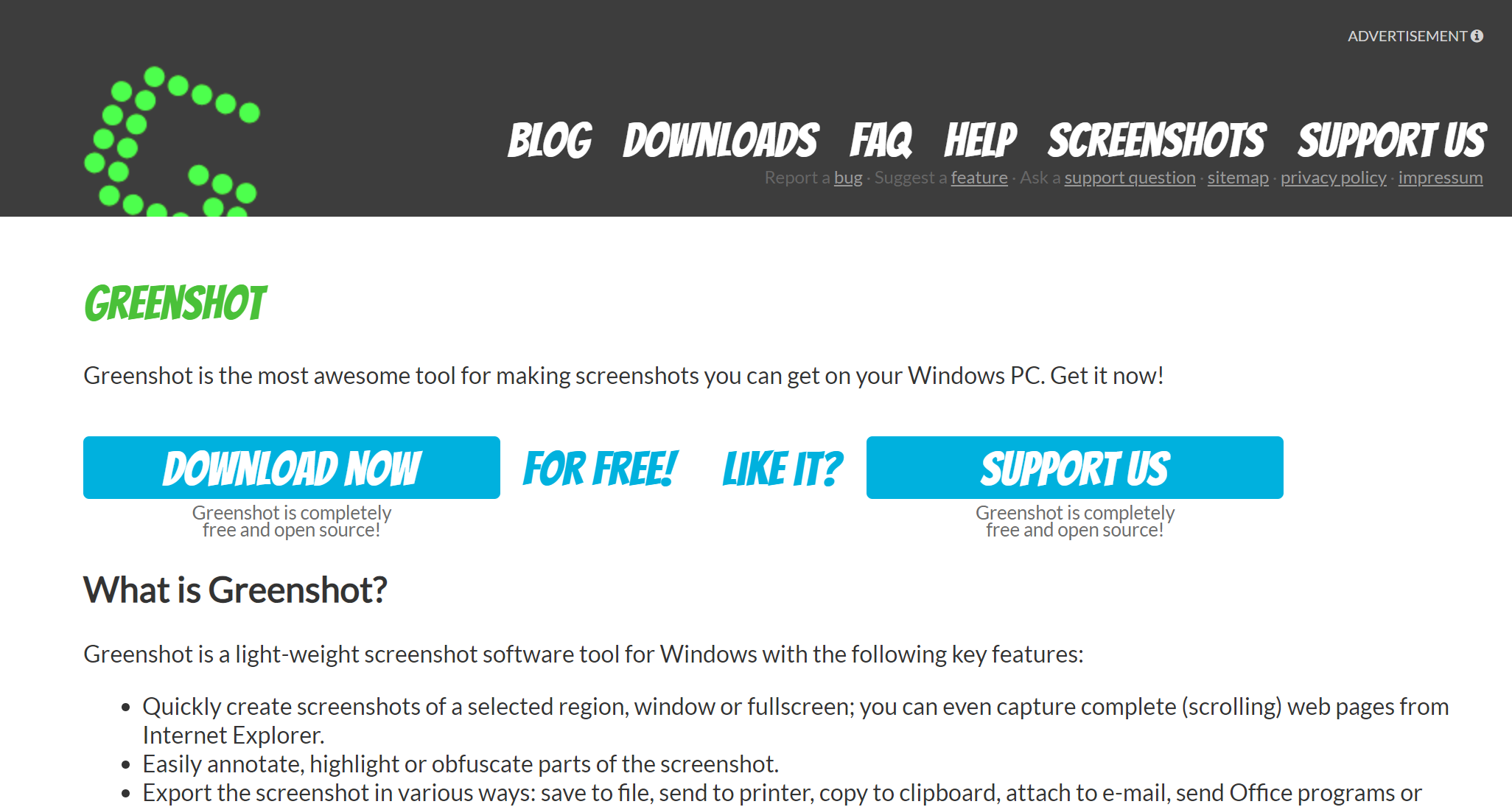
Greenshot is a free and open-source screenshot software that lets you capture and annotate your screen. It is lightweight and easy to use and lets you capture your entire screen, a window, a region, or a scrolling area. You can also capture the cursor or the active window with a hotkey. You can save, copy, print, or email your screenshot and send it to other programs like Paint, Word, or Excel.
Greenshot features a built-in editor that lets you add text, shapes, arrows, and highlights to your screenshot. You can also crop, resize, rotate, or apply effects to your image. You can even use the OCR feature to extract text from your screenshot!
Greenshot is a simple and effective screenshot tool that can meet your basic needs. Unfortunately, it is only available for Windows.
12. Nimbus Platform
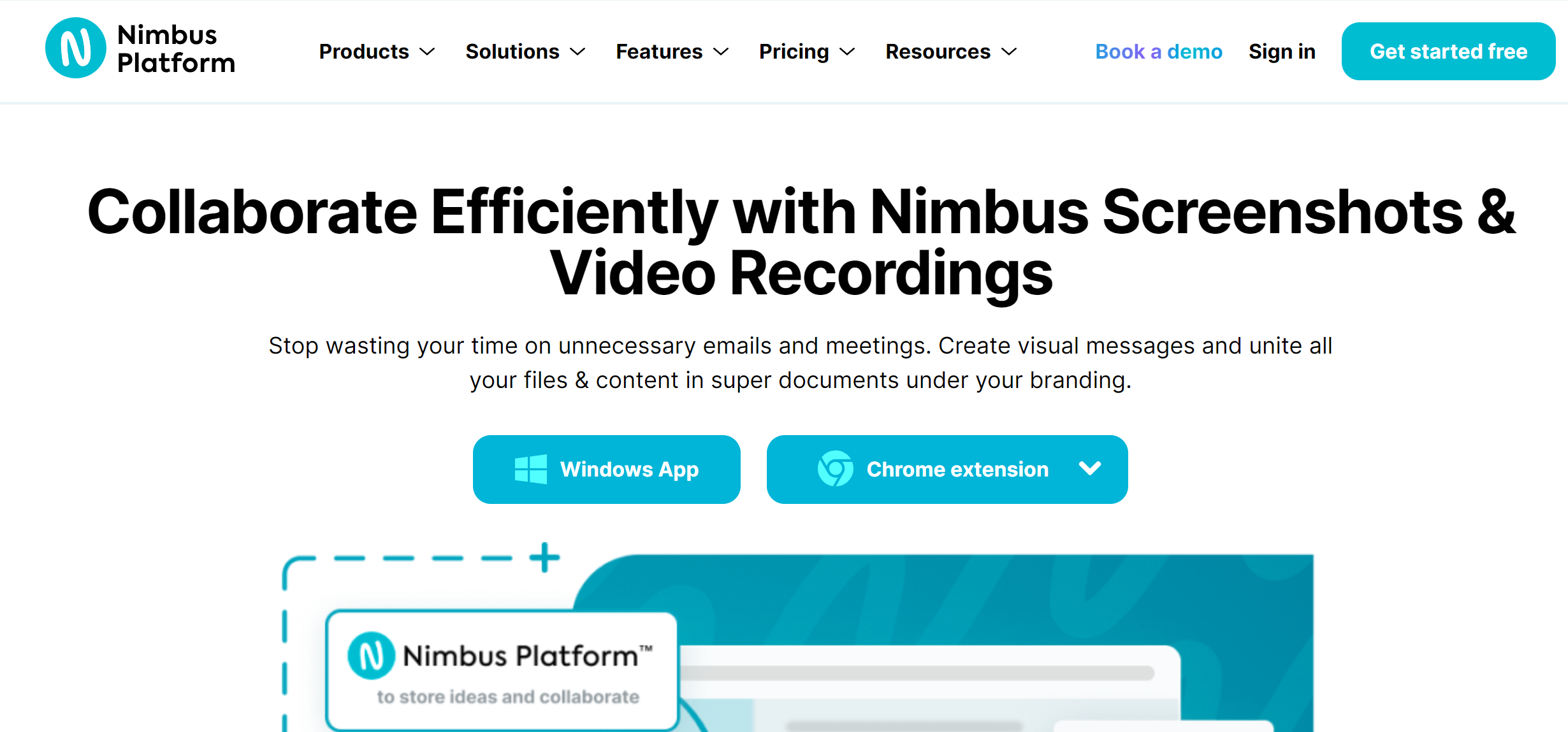
Nimbus Screenshot Platform comes as an extension for Chrome, Firefox, and Edge and is also available as an app for Windows PCs. Use it to capture your entire screen, a window, or a selected region. You can also capture a full web page or a fragment of it.
Its editor lets you annotate and enhance your screenshot through text, shapes, arrows, stickers, and blur effects. You can also crop, resize, rotate, or tinker with the image’s brightness and contrast. In addition, you can also add more elements, like tables and files to your captured images.
The screenshot tool makes it easy to share your files with others. You can save them to your computer, Nimbus Note, or Google Drive. You can also send them through email or generate a link. While you can use the free version for personal use, you’ll need to upgrade to the premium plans for better features.
13. Monosnap
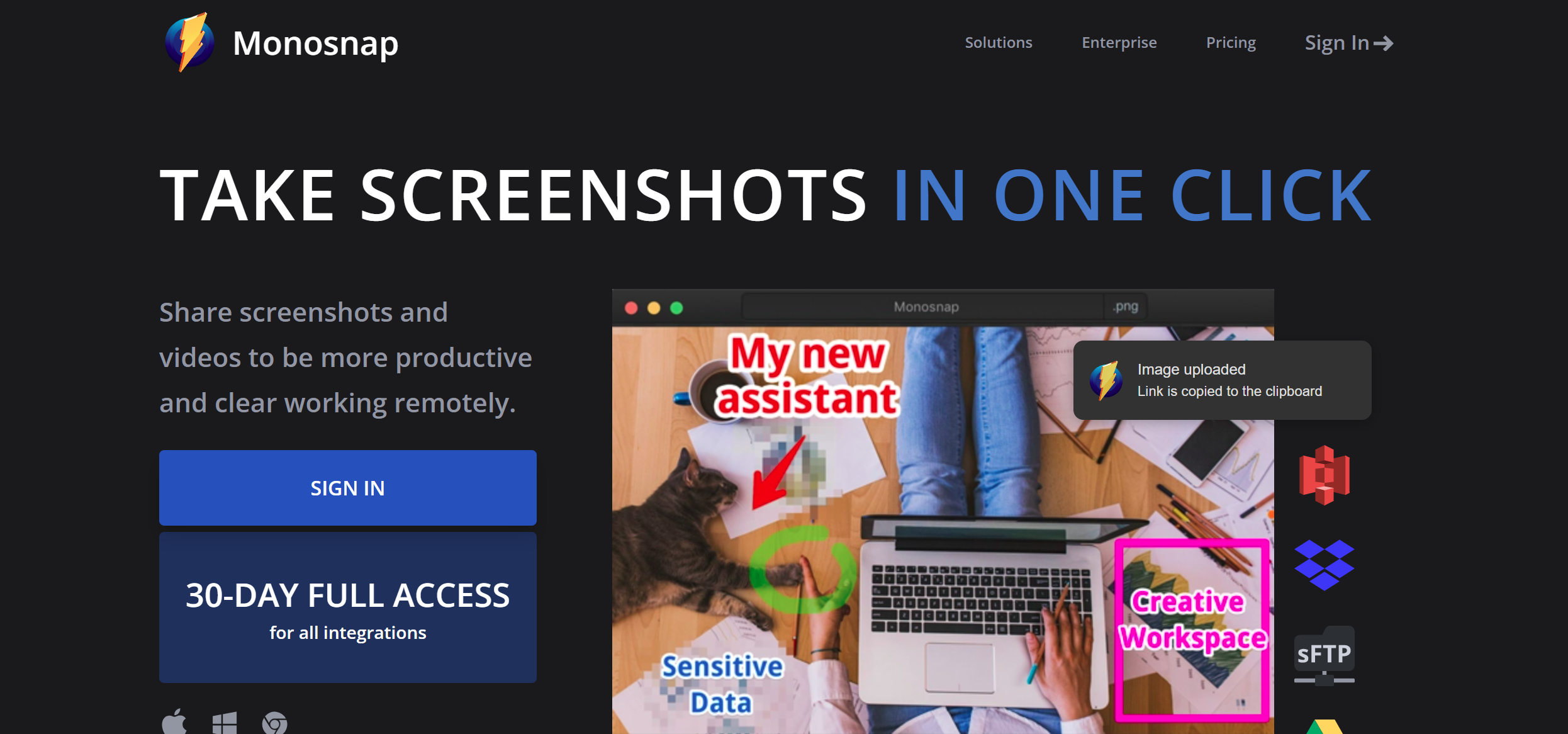
Monosnap lets you capture and share your screen with ease and style. It is sleek, simple to use, and offers unique features and options. For instance, it allows you to capture your entire screen, a select region, or record video of your screen. Monosnap also has some unique features that make it stand out from other tools. For example:
- You can use the 8x magnifier to capture every pixel of your screen
- You can use the blur tool to hide sensitive information on your screenshot
- You can use the highlight tool on important parts of your screenshot
- You can use stickers to add sequence or priority to your screenshot
Monosnap is available for Windows and is free to use for basic features.
14. Skitch
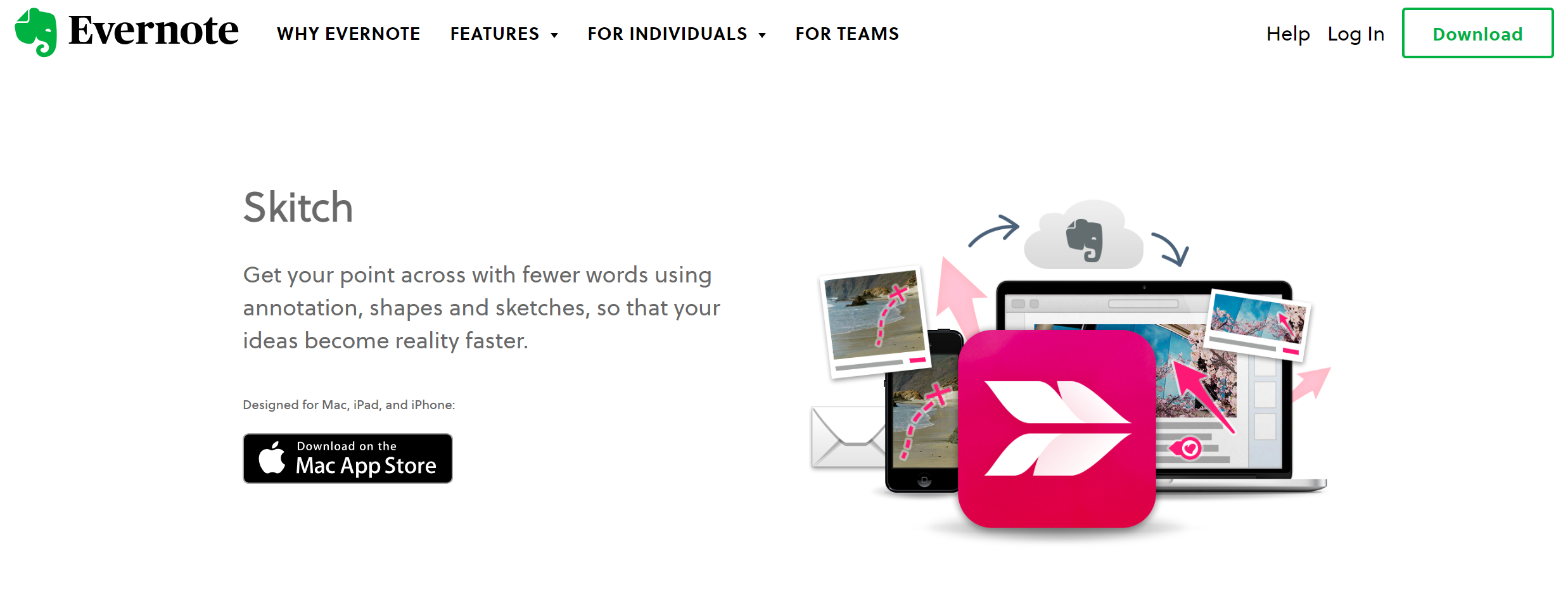
Skitch is a free screenshot software that lets you capture and mark up your screen. It is developed by Evernote, and it integrates seamlessly with its note-taking app.
The tool gives you screen capture options like the entire screen or clicking and dragging to select a region. You can also capture a crosshair snapshot or a timed screen, then save, copy, print, share your screenshot, or send it to Evernote. Skitch also has a simple editor that lets you add text, shapes, arrows, stamps, and pixelation to your screenshot. You can also crop and flip your image.
It is available for Mac and iOS devices.
15. Lightshot
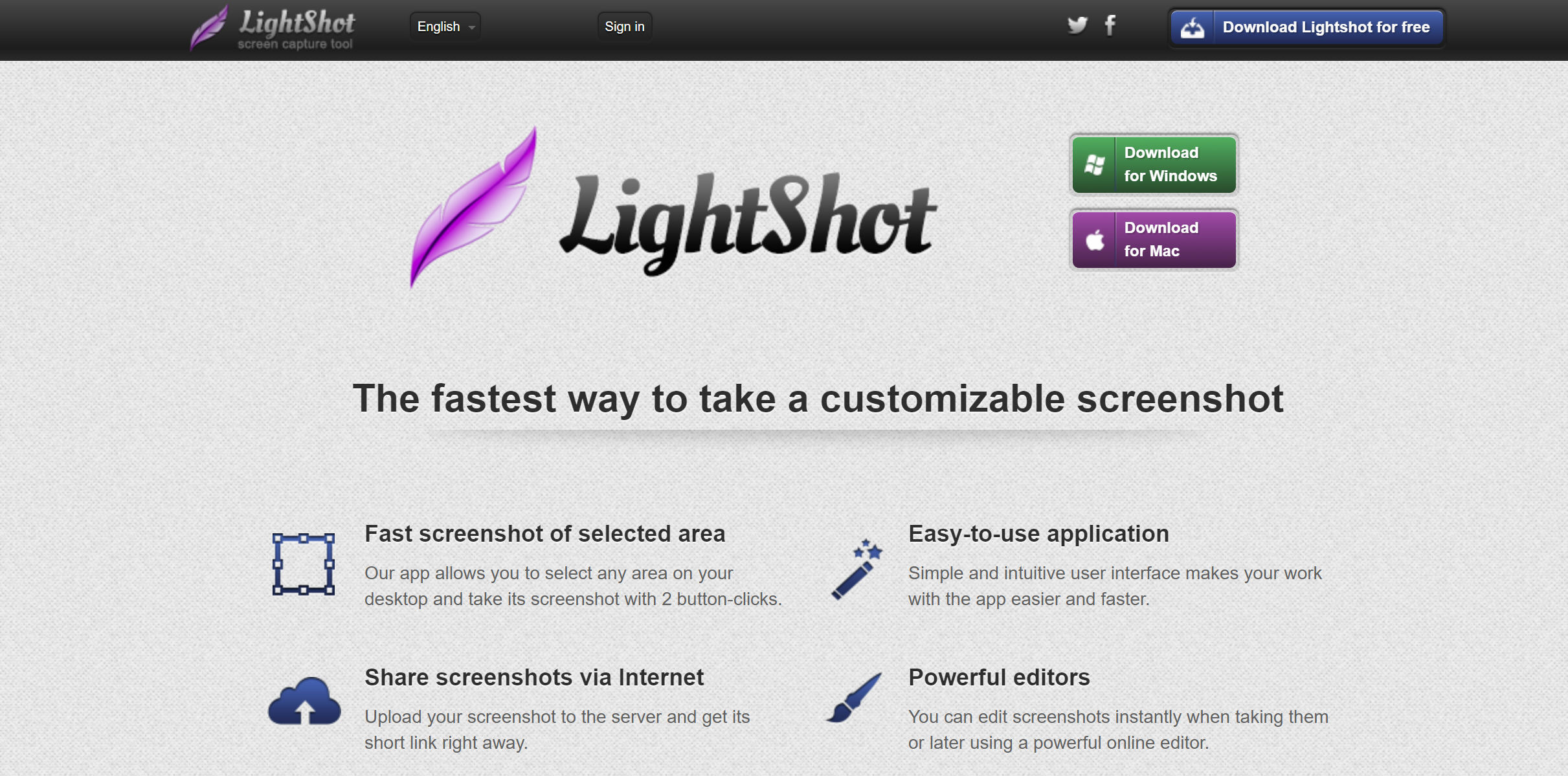
The Lightshot free screen capture tool lets you capture and share your screen in a flash. You can capture any area on your screen with a simple click using a keyboard shortcut or the drag-and-drop feature. Then, save, copy, or upload your screenshot to the server to generate a shareable link.
Lightshot also comes with a basic editor to annotate and edit your screenshot. Add text, lines, arrows, shapes, or crop or resize your image. It is a convenient and reliable screenshot app that can handle any screen-capturing task. It is compatible with Windows and Mac.
16. Droplr
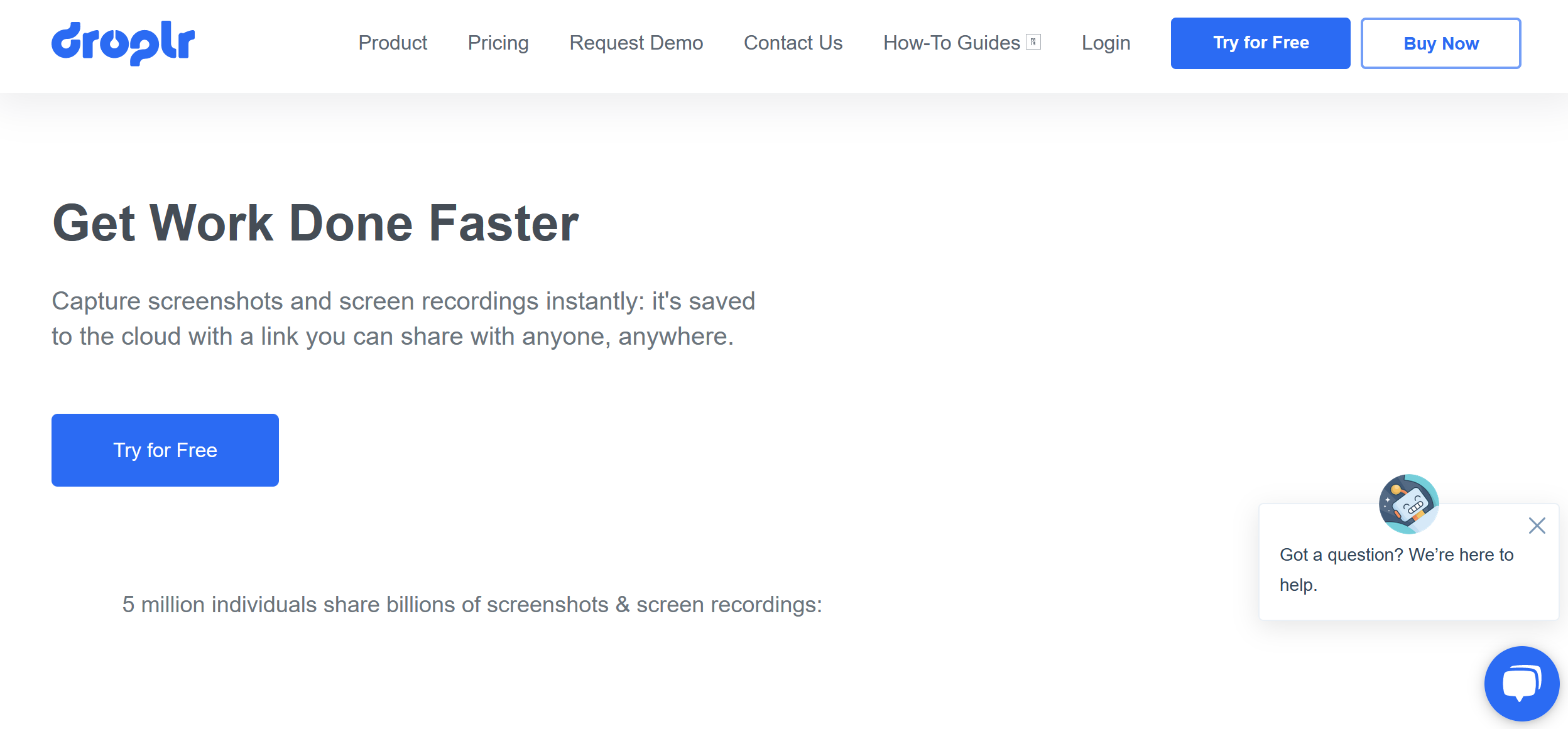
Droplr is another screen capture tool to screenshot an entire screen or full webpage and then mark it up. It is a web-based software that allows you to capture and share screen images with your teams, clients, and more over the web – using shareable links.
This tool also lets you annotate screenshots with text, shapes, color highlights, and lines for the best communication. Also, organize your screenshots into collections with settings and preferences.
Took the wrong screenshot? Delete it with a simple click of a button.
This best screenshot tool is a Chrome extension and app for Windows and Mac.
17. Awesome Screenshot
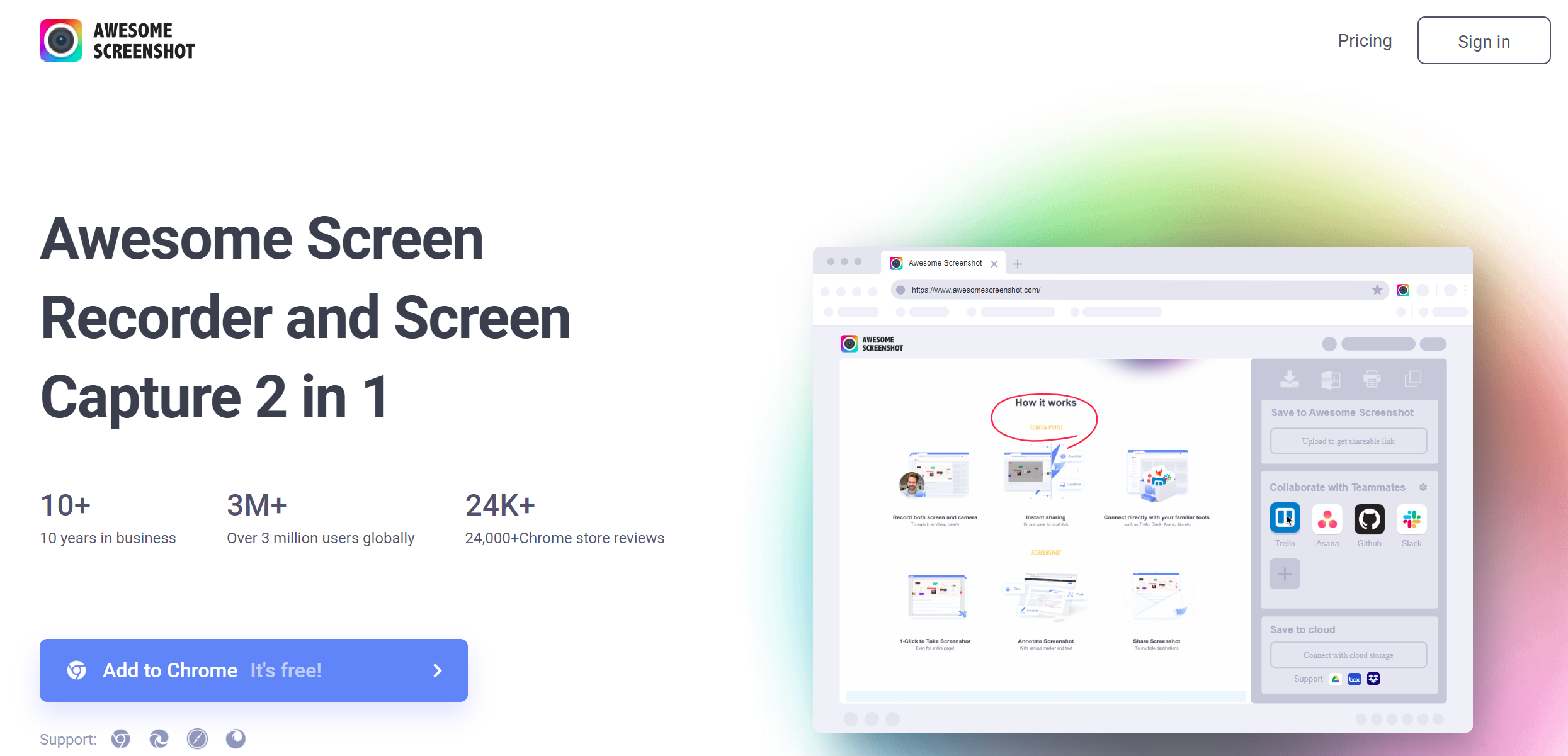
Awesome Screenshot is a freemium screenshot Chrome extension that lets you capture and annotate your screen. It enables you to capture the whole page or any portion of it or a selected area or the visible part of the page.
You can also annotate with texts and shapes for straightforward communication and blur effects to hide sensitive information. Want to do more? The tool will also record your screen as a video or a GIF and integrate with work tools like Slack and Asana.
18. Gyazo
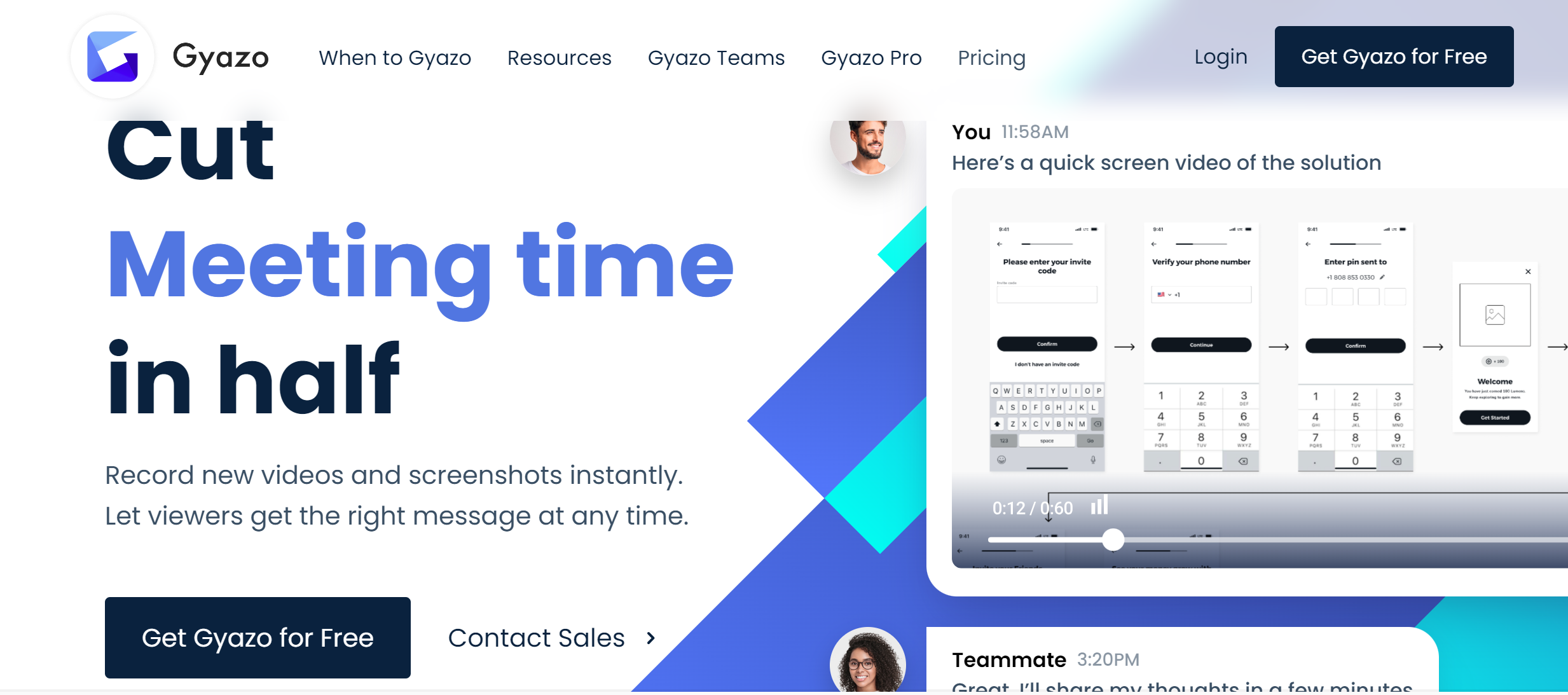
Gyazo is a fast and simple-to-use screenshot software that captures and edits screenshots with a single click. It has superb features like searching for the most recent captures and automatic link copying. Besides screenshots, the app is also ideal for recording videos and GIFs, and you can save all media on the cloud or locally.
Gyazo also has a web app that lets you view and manage your files online. You can organize your files into collections, add tags and comments, and share them with others. It is available for Windows and Mac and is free for basic features. Gyazo also offers pro plans for more features and storage.
19. ShareX
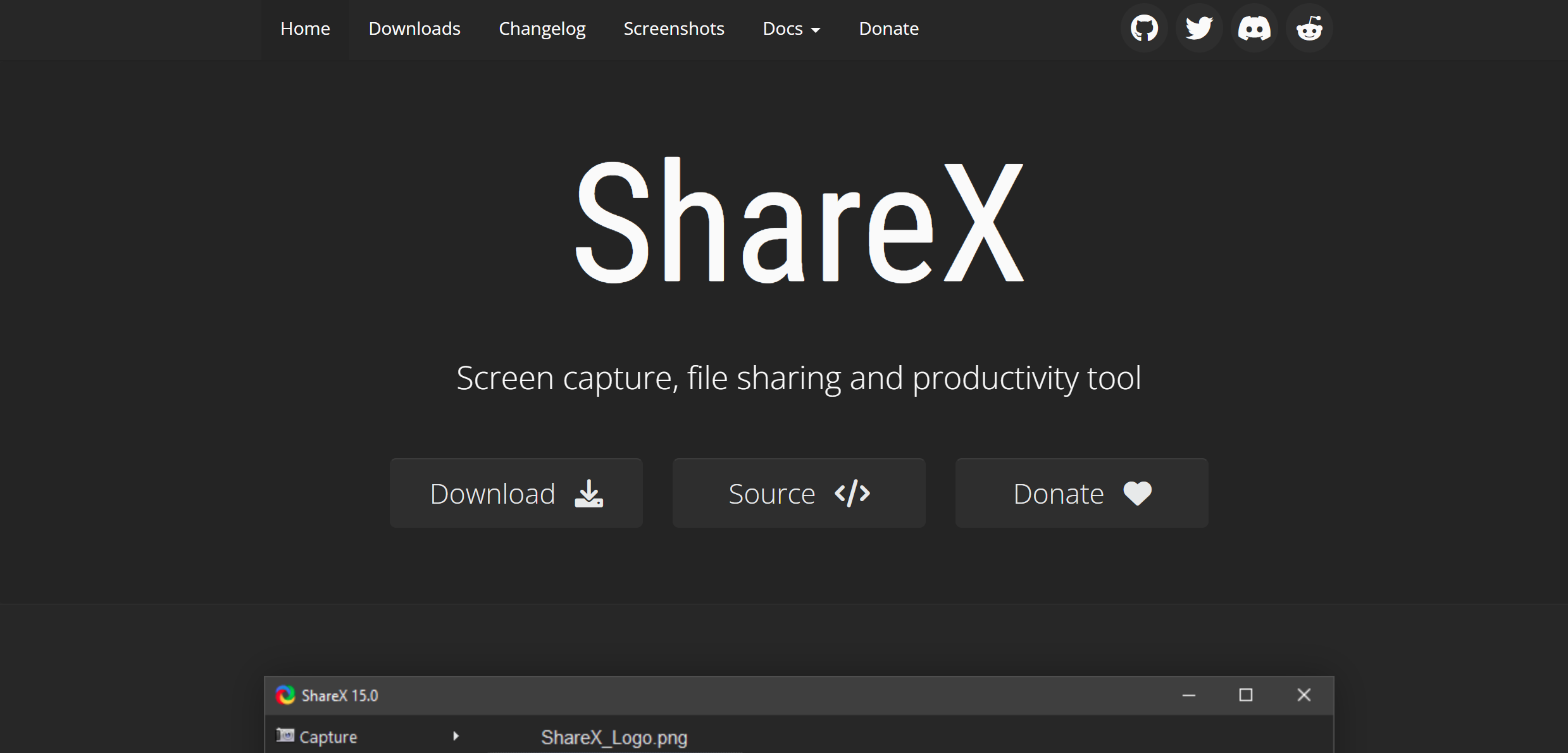
ShareX is an excellent free and open-source screen capture tool with features and options for taking the best screenshots. These include active window, full screen, region (ellipse, rectangular, and freehand), scrolling capture, and more. You can also record videos or GIFs and save them locally or upload them to different destinations, such as cloud services, social media platforms, or image-hosting sites.
Annotate with ShareX to add text balloons, lines, steps, and stickers, among other features. You can also crop, resize, rotate, and apply filters to your files and use the OCR feature to extract text from your files. It is one of the best Windows screenshot tools in the market.
20. PicPick
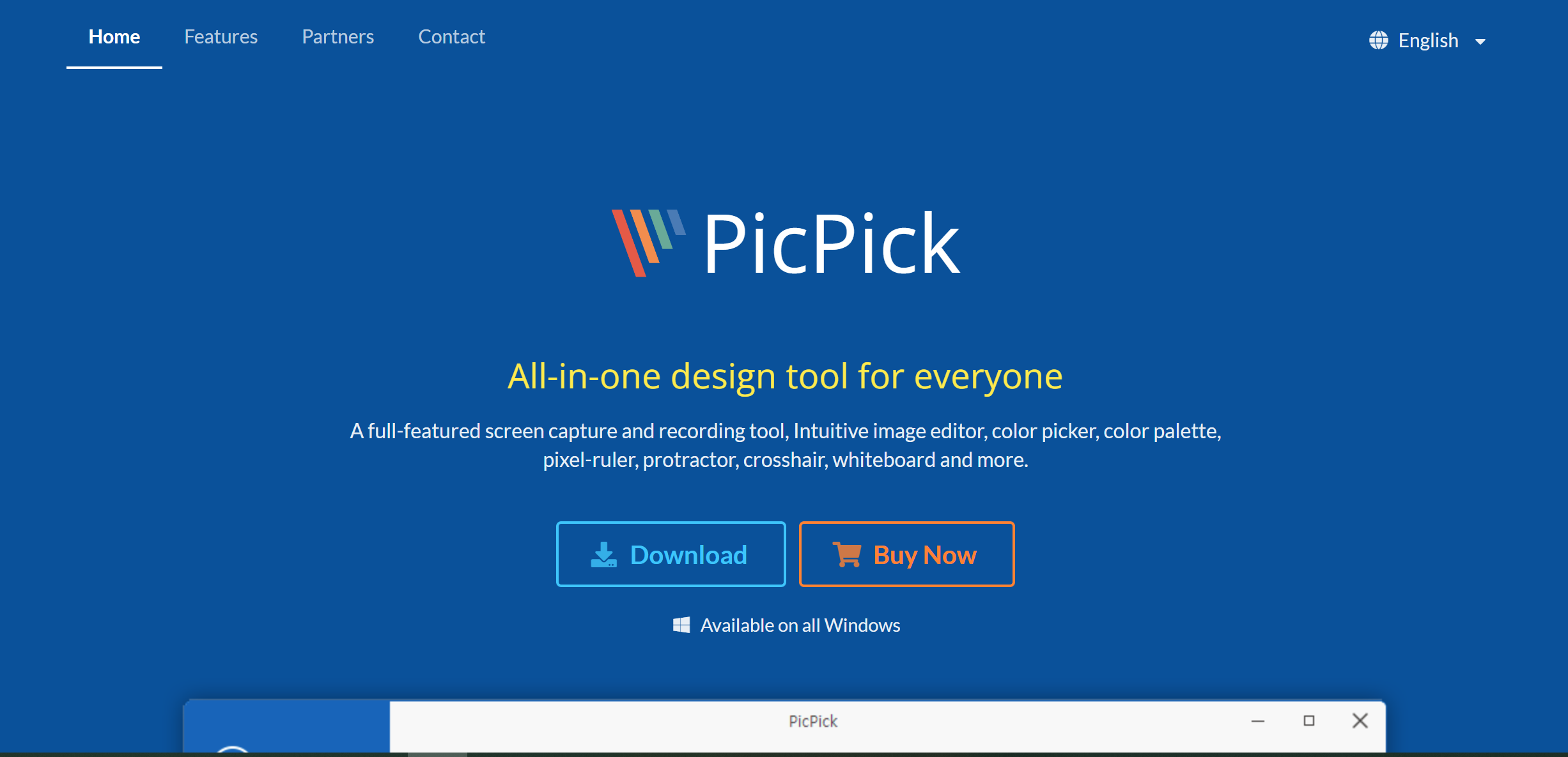
PicPick is a Windows screen capture tool that’s user-friendly and feature-rich. It lets you capture a rolling screen, the entire screen, region, window, or freehand area. It is compatible with other programs for social media and productivity tools like Evernote, email, Google Drive, and Box.
With a comprehensive editor that lets you annotate and enhance your screenshot, you can add text, shapes, arrows, and other effects. You can also crop, resize, rotate, or adjust the brightness and contrast of your image. You can even use the color picker, color palette, magnifier, ruler, or protractor tools!
What to Consider When Choosing the Best Screenshot Tool
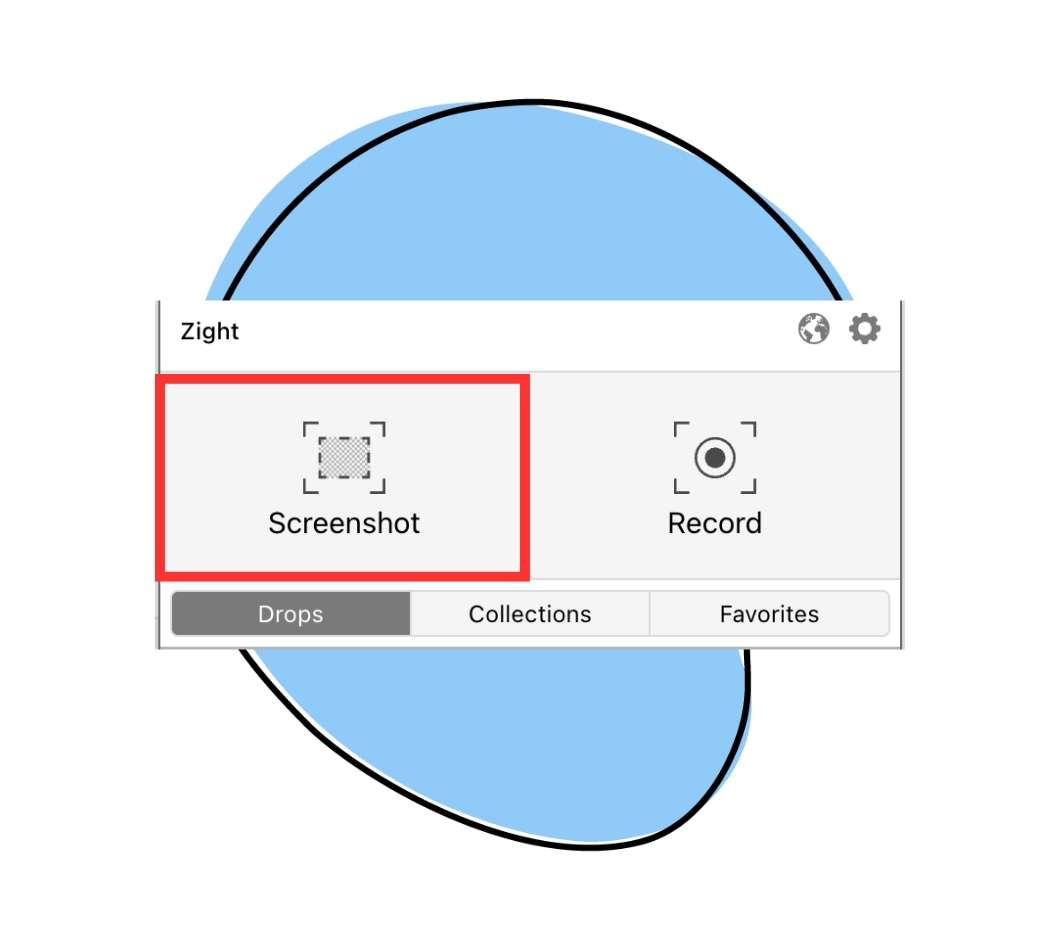
The best screenshot software help with effective communication, but how do you choose one? Consider these factors:
I. Capture Modes
The best screen capture software lets you take a screenshot in full screen, window, region, scrolling window, web page, etc. Ensure you can select the area you want to capture quickly and accurately.
II. Editing Capabilities
After taking a screenshot, you can crop, rotate, resize, annotate, highlight, blur, or add shapes and arrows. A good screenshot tool should have a built-in editor that offers these functions and undo and redo features.
III. Sharing Options
Your tool should make sharing your screenshots with others easy and fast. For example, it can automatically save screenshots to the cloud or a local folder and copy a link to your clipboard. See that it also integrates with popular apps and services you use frequently.
IV. Additional Features
Want more recording features? Some screenshot tools offer extra features such as screen recording, timed captures, delayed captures, and automatic file naming.
Get the Best Screenshot Software in 2024
We understand that finding a trustworthy platform is overwhelming. So, why not start using Zight today? Zight has over 4 million users and is trusted by top companies like Uber, Salesforce, and Adobe.
We’re ranked by G2 Crowd as one of the top sales enablement tools, and we continue to help companies improve communication with all of our solutions.
In addition to this best screenshot software tool, we bring HD screen video capture and webcam recording, and GIF creation to the cloud in an easy-to-use, enterprise-grade app so you can quickly create and share visual content.
