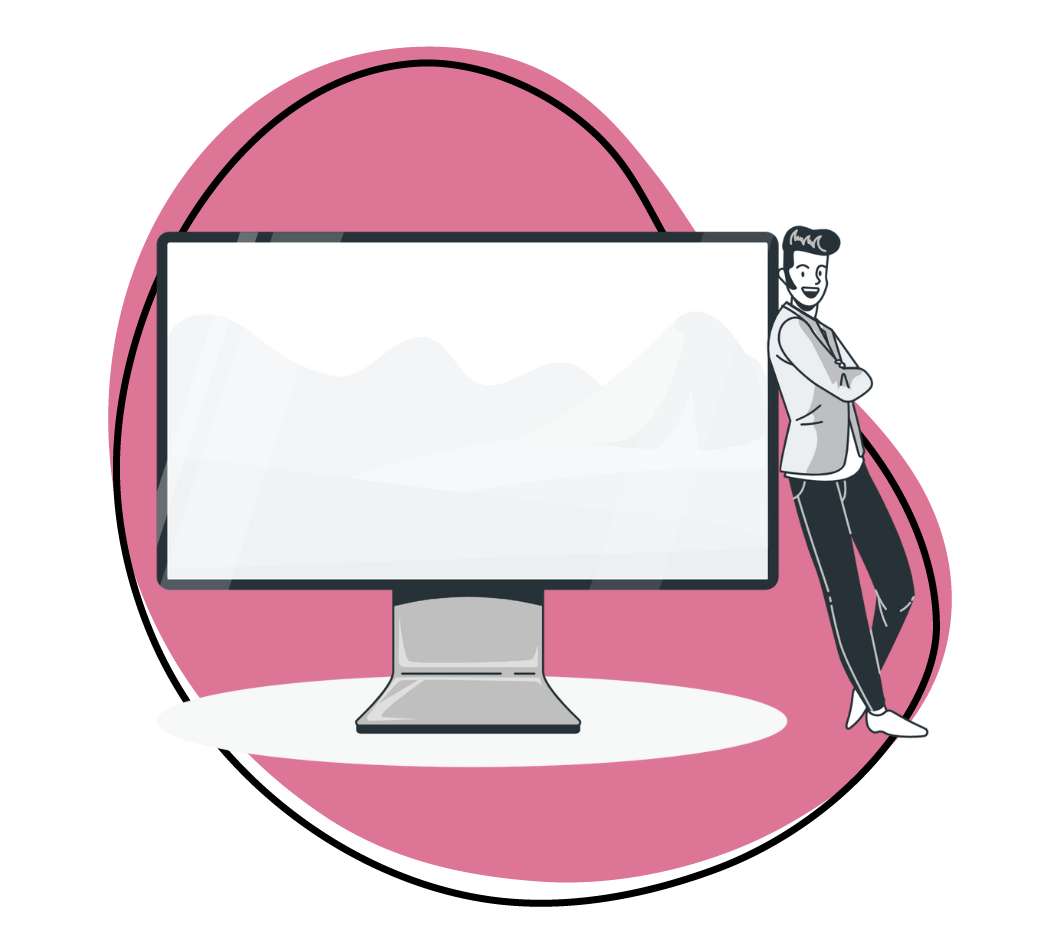In the world of gaming, a well-captured gameplay moment can speak volumes. It’s like freezing time to preserve your epic victories and hilarious glitches. However, to truly capture the essence of your gaming triumphs, you need the best game screen recorder for your Windows PC or Mac.
With countless options, we understand the struggle of finding the best game recording software. That’s why we’ve done the hard work for you. We’ve curated a list of the top 15 screen recorders for gaming to take your gameplay captures to the next level.
With these game screen recorders, you can instantly communicate your gaming prowess to friends, create engaging content for your audience, or relive those unforgettable gaming memories. Get ready to level up your recording game and become the envy of gamers everywhere with our expertly curated selection of game screen recorders for both Windows PC and Mac.
1. The Best Overall Game Screen Recorder for Both Windows and Mac – Zight (formerly CloudApp)
Zight is focused on providing people with a cutting-edge way to visually communicate and share their life moments with the world. Our native Mac and Windows app makes a great game screen recorder, allowing gamers to quickly and easily record a live screen recording and online gaming stream.
With gaming becoming more competitive, discussing pitfalls in your team’s strategy has become more important.
Named a leading screen and video capture application by G2 based on user reviews and feedback. The Zight screen recorder is available for Mac, Windows, Chrome, Linux, and iOS. You can download and use it for free.
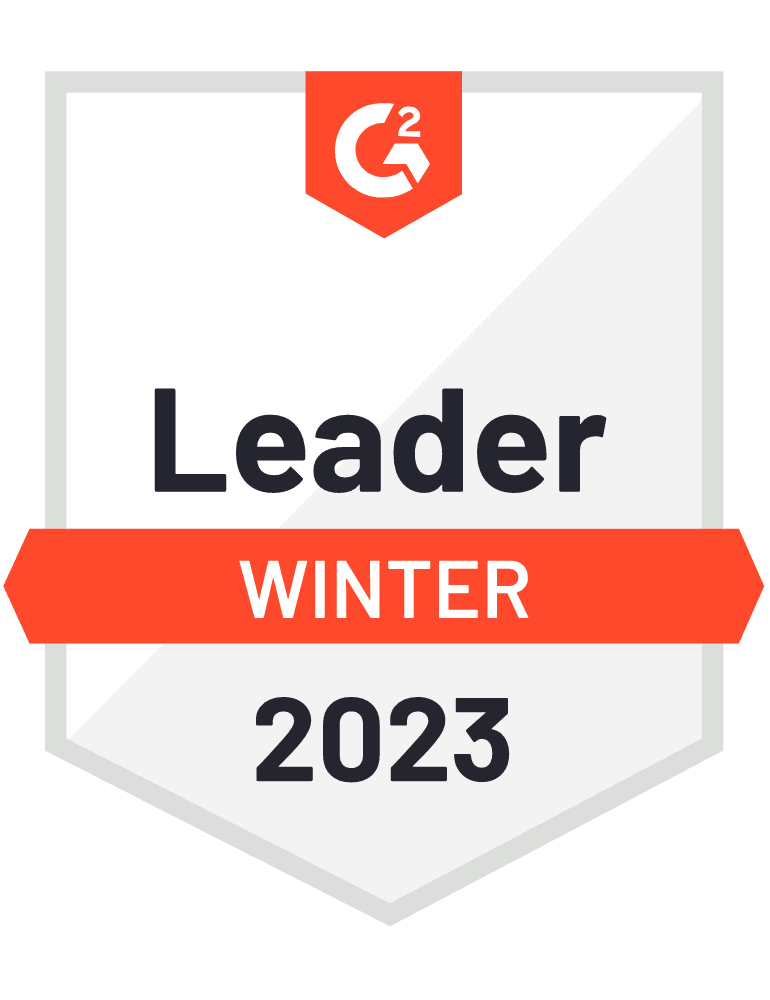
How To Use the Zight Game Screen Recorder on MacOS
Follow these steps to record your online game live stream on a MacOS.
- Download Zight for MacOS and complete the install
- On the top panel of your screen, click on the Zight icon in the Menu Bar
- Click on the TV icon for the app to begin recording
- With the snipping tool for Mac, place your cursor on your screen and drag to select a portion of the game you want to record
- Remember that, by default, audio recording is turned on for HD video but off for GIFs
- Press the green button when you want to start recording and the red one to stop
Using Keyboard Shortcuts for Mac
An alternative option to record your online game live stream is to use Zight’s keyboard shortcuts:
- Press the hotkeys Command + Shift + 6 to get the prompt to ‘Click and Drag’ your desired recording area
- Click and drag your pointer to capture the part you want to record
- Click on the green button to start recording and the red button to finish recording
- To record the full screen, press the [ ]
- You can change your preferred shortcut keys by going to the ‘preferences’ menu
Once you’ve finished recording your online gameplay, a link is automatically saved to the clipboard, and you can share it instantly.
How to Use the Zight Game Screen Recorder on Windows
If you use a PC, here’s how to record the live stream online game with Zight.
- Download Zight for Windows and complete the installation process
- Click on the Zight icon on the Taskbar that’s at the bottom of your screen
- Click the TV icon to select recording in HD video or a GIF
- Using the Windows snipping tool, ‘click and drag’ your pointer to select the section of the game you want to record
- As with Mac, audio is turned on by default for HD videos but isn’t for GIFs
- On your PC, the blue button is to start recording, and the red one is to stop
Using Keyboard Shortcuts On Your PC
Alternatively, you can use keyboard shortcuts to record your online game live stream.
- Press the hotkeys Alt + Shift + 6 to get the prompt to ‘Click and Drag’
- Choose the portion of your game screen you want to record
- Press the Blue button to start recording and the Red one when you’re done recording
- To record your game in full screen, press the [ ] option
- To change the shortcuts to your preferred keys, navigate to the ‘preferences’ menu
As with Mac, an instant and secure Zight link is automatically saved to the clipboard so you can instantly start bragging to everyone!
How to Get Started with Zight for Free
You need to grab the user’s attention. If you want to be innovative, you need incredible tech.
Level up your workflow today by signing up for a free Zight account and communicating at the speed of sight.
- Screenshots, recordings, and GIFS
- Annotate with arrows, lines, and blur
- Instantly share with a link
14 Other Game Screen Recorders to Consider
2. Open Broadcaster Software: Best for Recording and Streaming on Popular Social Media Platforms (Windows, Mac)
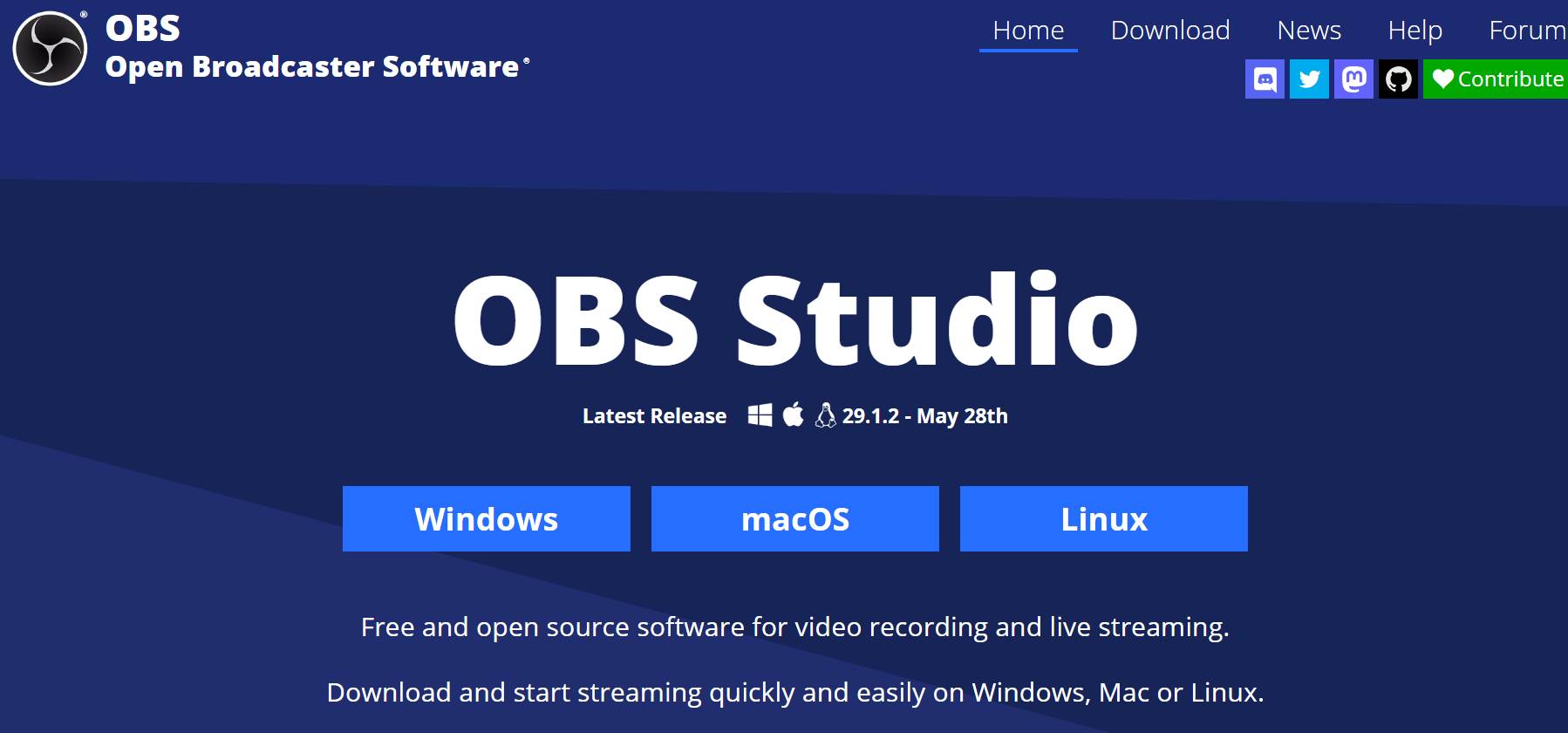
Gear up for a game-changing recording experience with OBS Studio, the go-to choice for casual and pro gamers. This free and open-source video game recording software is a force to be reckoned with, delivering a customizable user interface that puts you in the director’s seat.
OBS Studio empowers you with advanced features like scene composition, filters, and real-time video/audio mixing; your game recordings will shine.
In addition, customize your output settings, including video format, frame rate, and bitrate, to ensure your recordings are top-notch. Lastly, you can seamlessly live stream your epic gaming sessions on Twitch and YouTube, captivating audiences worldwide.
Pros
- Free and open source
- Supports most live-streaming platforms
- It comes with various plugins to enhance your experience
- It handles multiple video and audio files
- Supports multiple platforms, including Windows, Mac, or Linux
Cons
- Not the most user-friendly UI
- Lack of built-in video editing functions
3. Bandicam: Best for 4K UHD Quality Gameplay (Windows)
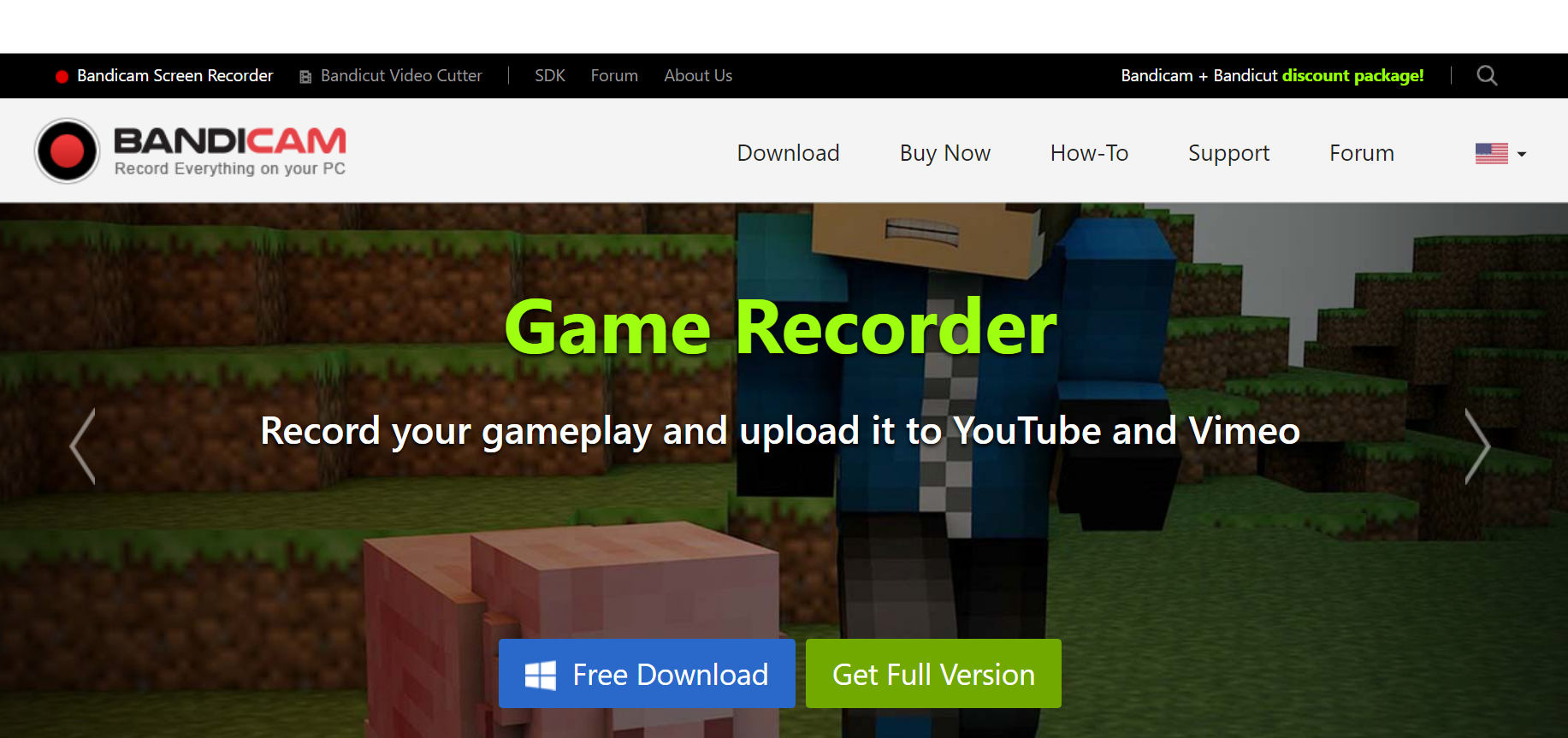
Get ready to experience game recording like never before with Bandicam. As one of the best game recorders, it’s popular for its mind-blowing compression prowess and minimal system resource usage.
Exclusively available for Windows, Bandicam offers a range of recording modes, including game, screen, and device, ensuring versatility for every gaming scenario.
With its sleek and user-friendly interface, Bandicam puts you in control. You can screen capture specific areas of your screen, add annotations to highlight your triumphs, and elevate your recordings with crystal-clear voiceovers.
Pros
- Support three recording modes
- Records full screen on Windows 10
- Record original game sound and voice at the same time
- Supports real-time drawing
- Built-in compression feature
Cons
- It doesn’t come with a built-in video editor
- An unregistered version doesn’t record videos with a watermark
4. Wondershare Democreator: Best for Making Tutorials (Windows, Mac)
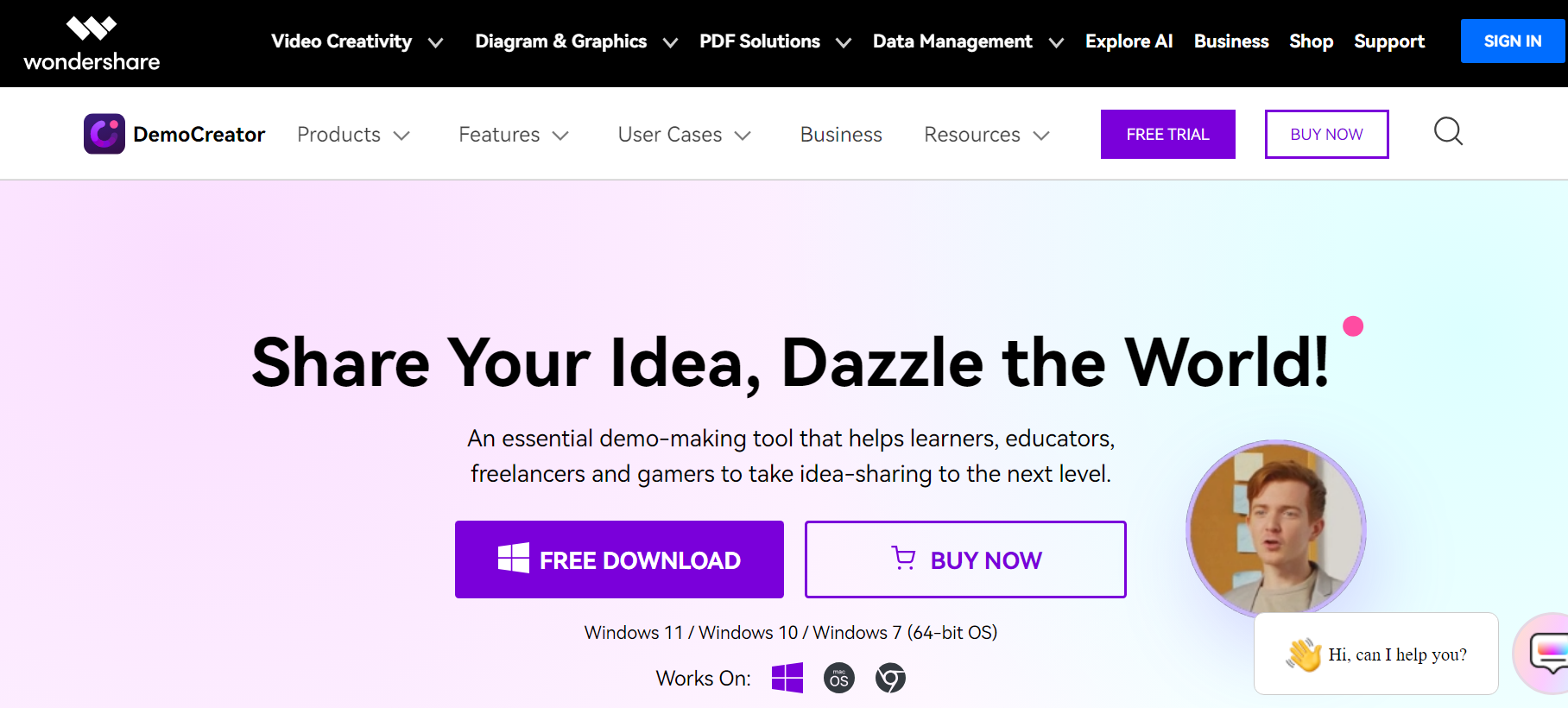
Calling all aspiring instructors to embark on a magical journey of tutorial creation with Wondershare DemoCreator. This screen recording software is your trusty game recorder for crafting captivating tutorials, product demos, reviews, and gameplay recordings.
DemoCreator is the ultimate ally for instructors, offering a user-friendly interface and advanced video editing features. Capture the essence of your teachings as DemoCreator effortlessly records your screen, webcam, and microphone.
Lastly, you can enhance your tutorials with powerful editing tools. Add annotations, sprinkle visual effects, and export your creations to enchanting formats.
Pros
- Records anything on the screen in up to 4K resolution
- Captures on-screen actions, audio, and webcam
- Edit video and audio
- Visual effects
- Add narrations and reviews
Cons
- An inconsistency in the microphone’s on/off status may cause privacy issues.
5. Windows Xbox Game Bar: Best for Beginners (Windows)
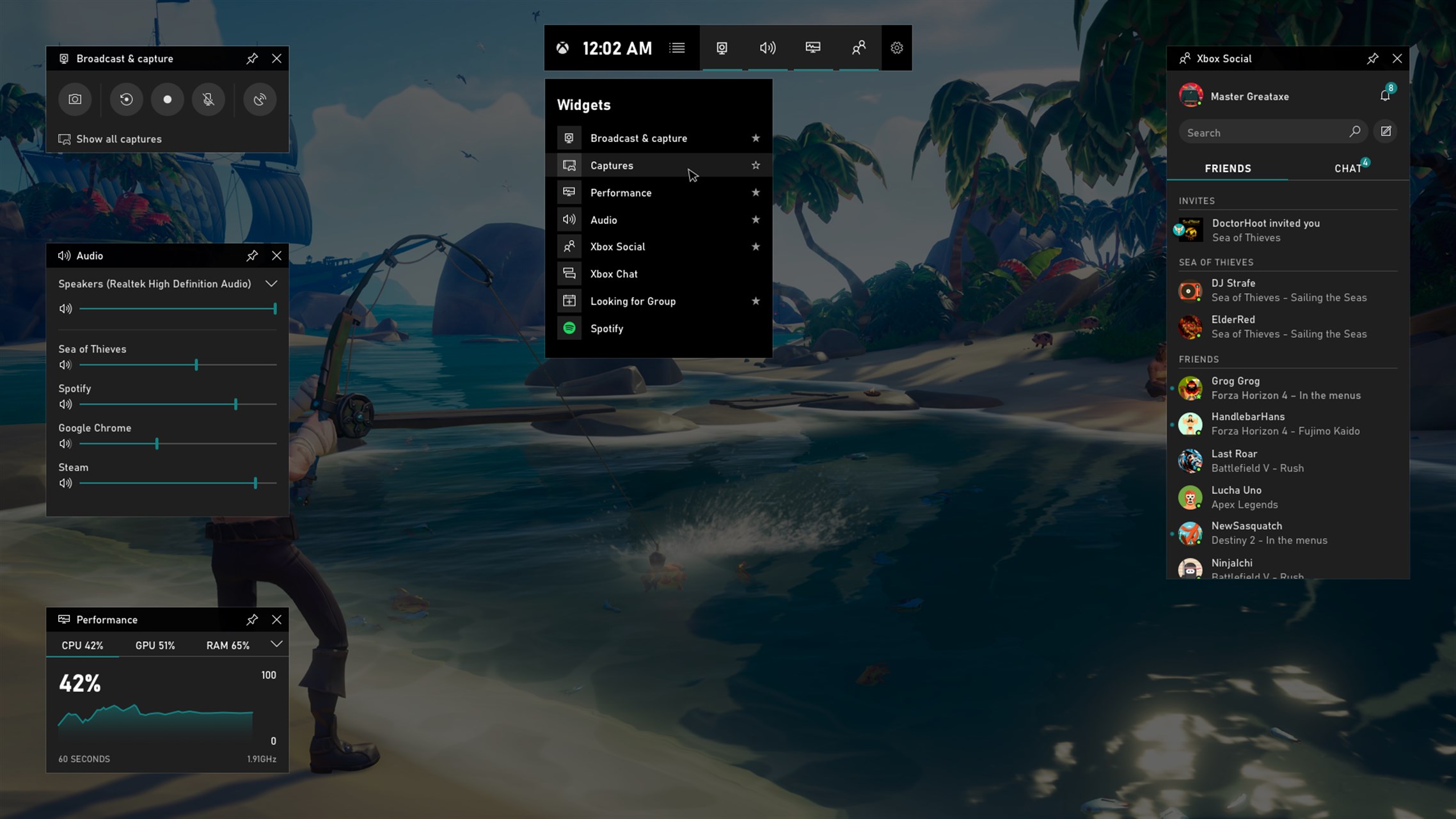
Prepare to level up your recording game with Windows Xbox Game Bar, the free video game-capturing software pre-installed on Windows 10. This game bar is your ticket to capturing epic game clips and screenshots, allowing you to preserve and share your gaming triumphs.
The game recording software goes beyond mere gameplay recording and is a portal to a world of possibilities for beginners. Whether showcasing your gameplay skills or creating content for the world, Xbox Game Bar has got you covered.
Pros
- Convenient to use
- Best free gaming recording software for beginners
- No time limit for recording video, ad-free
- Completely free screen recorder without watermark
Cons
- It can record apps only
- No pause function when game recording
6. Nvidia GeForce Experience: Best for NVIDIA Graphics Card Users (Windows)
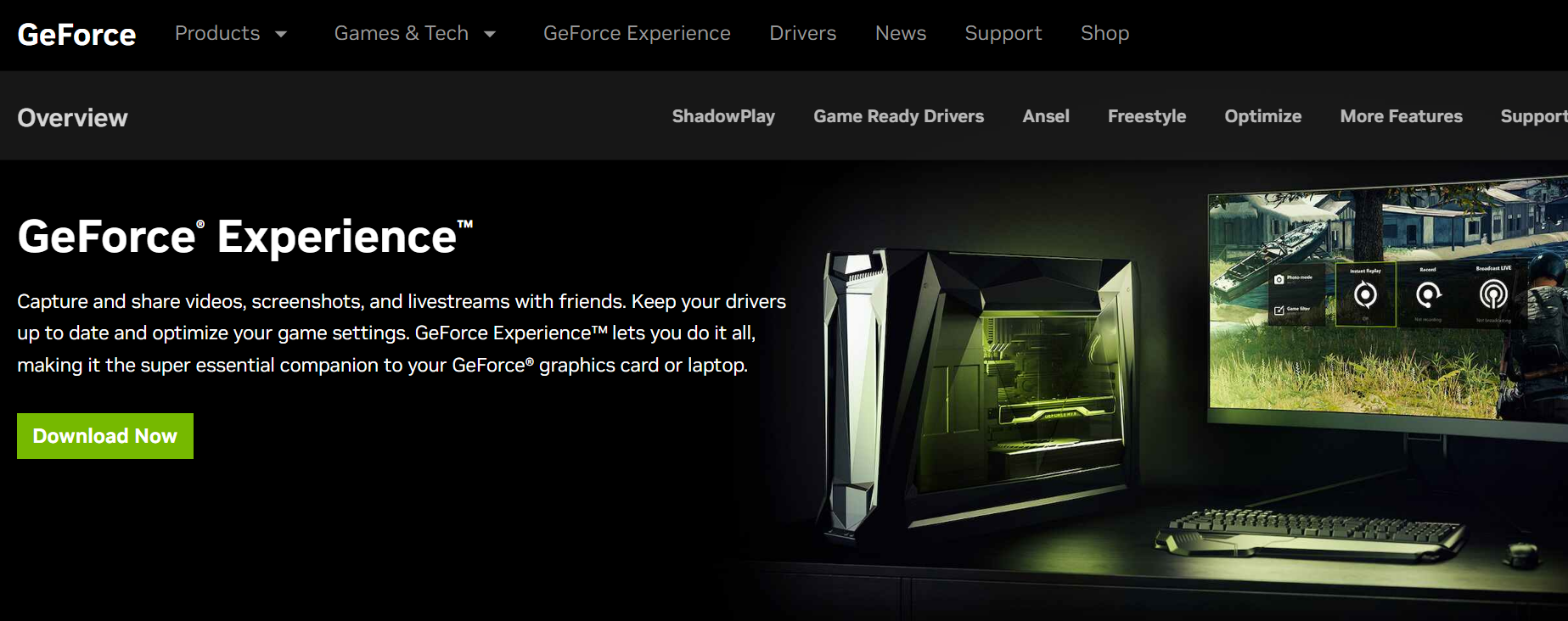
Prepare for gaming greatness with Nvidia GeForce Experience. This free game recording software is your gateway to immortalizing your adventures through jaw-dropping videos, stunning screenshots, and captivating live streams. However, that’s not all.
GeForce Experience is your knight in shining armor, ensuring your Nvidia drivers are always up to date and optimizing game settings to perfection.
Here’s where the magic truly unfolds: Nvidia’s Shadowplay feature. The game recorder is your secret weapon for effortlessly recording your games with a wave of your hand.
Pros
- Use GPU to handle encoding
- Free GeForce Experience if you have an Nvidia GPU
- It uses GPU and so it can handle strong encoding without the system’s performance
- Share your gameplay videos and live streams on several platforms
Cons
- It is not as versatile as other game recording software on our list
- It only works with Nvidia GPUs
7. Quick Time Player: Best for Editing the Clips in Real Time (Mac, Windows)
Prepare to unlock a world of gaming possibilities with QuickTime Player, the default video player for Mac that goes above and beyond its primary role. This game recorder is your trusted ally for game recording, seamlessly integrated into the Mac ecosystem to save you from any hassle. Best of all, it’s completely free!
With QuickTime Player, unleash your creativity as you explore game video recording. This powerful game capture software offers basic video editing options, allowing you to cut, copy, add a new soundtrack, annotate, rotate your video, and more.
QuickTime Player’s on-screen controls are as intuitive as a CD or DVD player, ensuring a seamless video recording experience.
Pros
- Small and intuitive interface
- It will record screen with audio
- Basic video editor tools
Cons
- No ability to capture system audio
8. Action: Best for 4K Resolution and High Frame Rate (Windows)
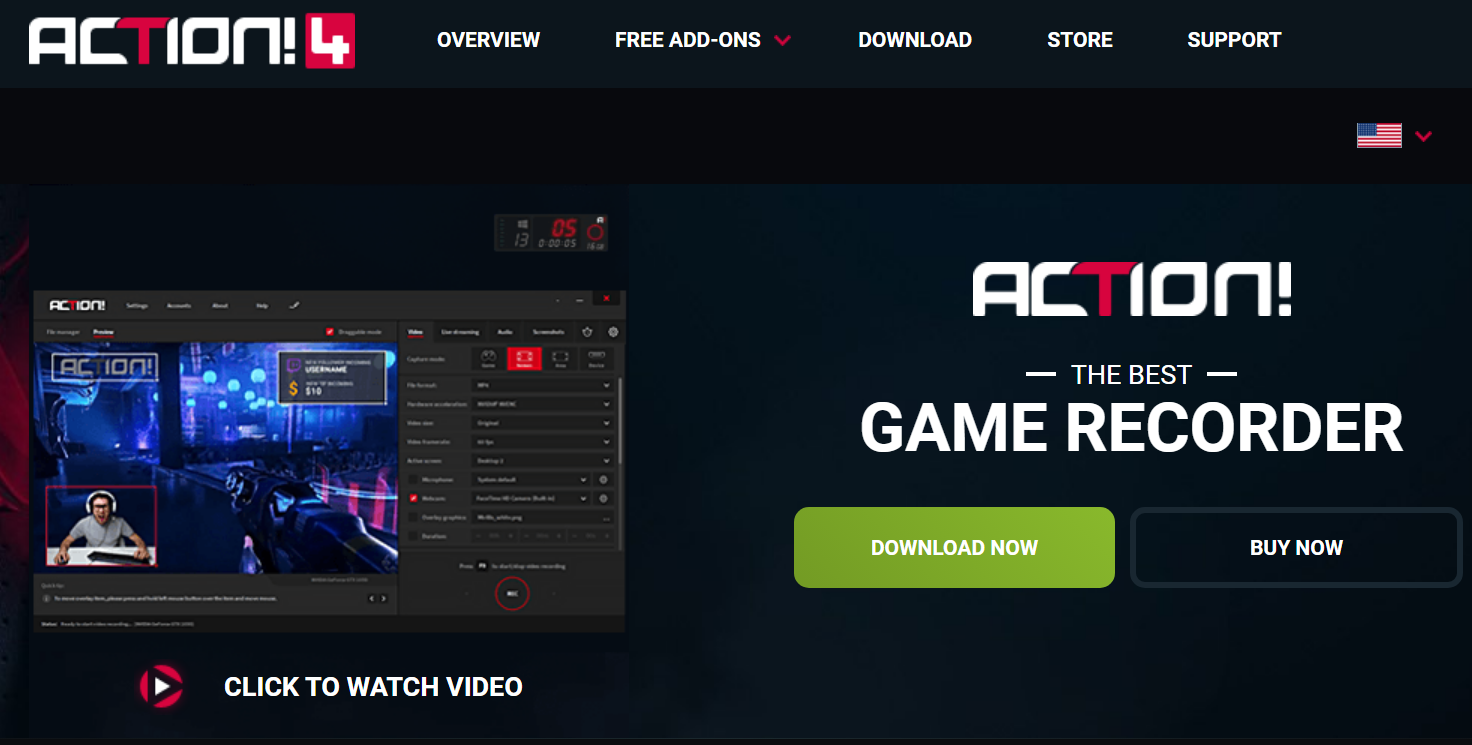
Prepare to take your gaming prowess to new heights with Action, the game recording software that supports every graphics card marvel, from Nvidia to DirectX and OpenGL.
Action is a true hero among game recorder apps, as it even works seamlessly on mobile devices and offers the thrilling ability to capture slow-motion recordings.
With Action, you can capture the magic of your record gameplay with up to 120 FPS and 4K HD resolutions, ensuring your recordings boast unparalleled clarity and smoothness.
Pros
- Excellent stability during gameplay recording
- User-friendly interface with an easy-to-grasp functionality
- Convenient options for recording sharing
- Supports live streaming on different platforms
Cons
- One cannot customize the frame rates
- The game recorder limits the time to 10 minutes
9. Movavi Screen Recorder: Best for Versatility (Windows, Mac)
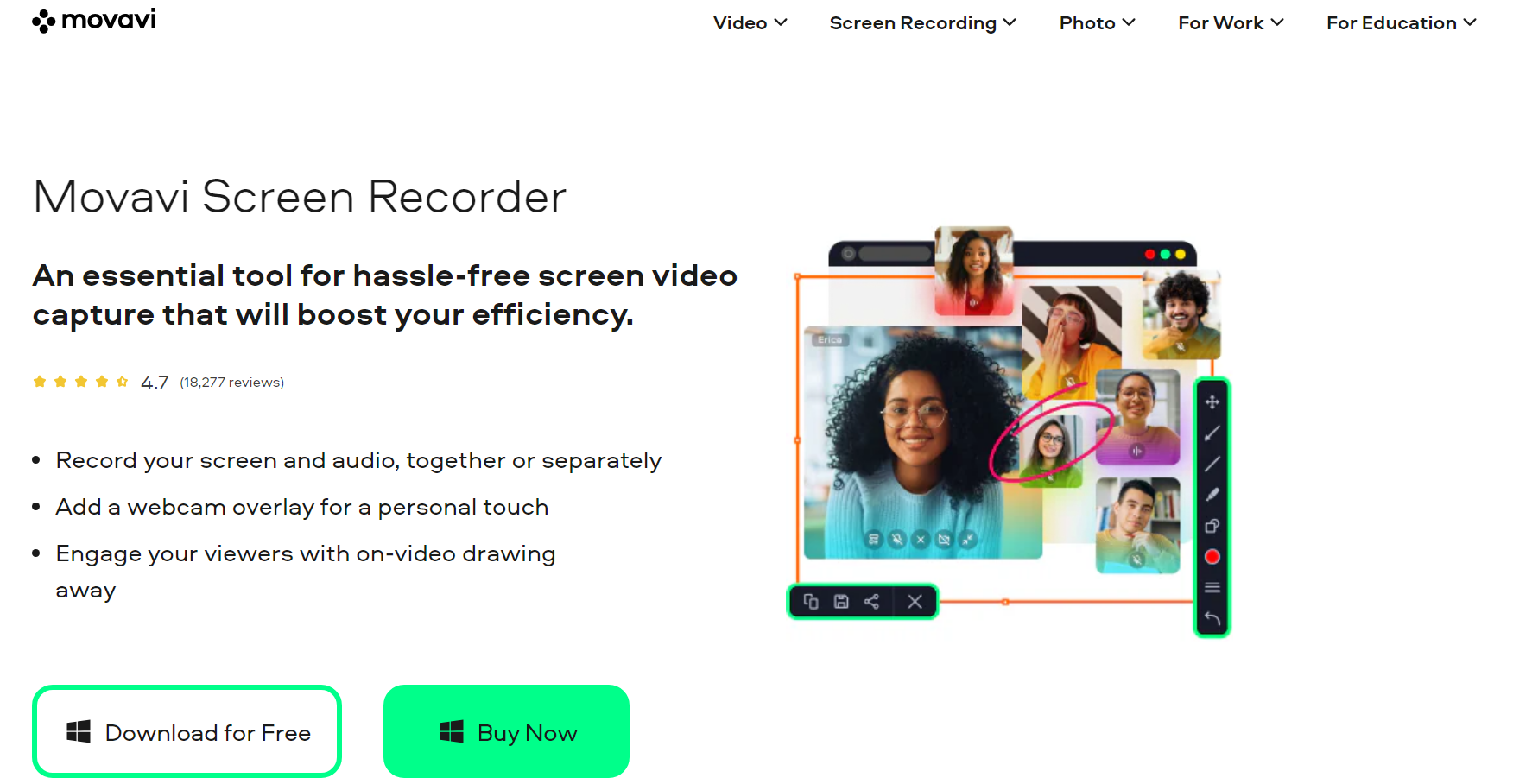
Prepare for a gaming adventure with Movavi Screen Recorder, the versatile powerhouse compatible with Windows and Mac platforms. Its user-friendly interface and intuitive controls have made it a beloved choice among gamers of all levels.
Choose from customizable recording gameplay options such as full screen, region, or specific application capture, ensuring you precisely capture every epic moment.
Movavi Screen Recorder allows you to enhance your recordings with cutting-edge editing tools. Witness the magic of this game recorder as it supports screen resolutions up to 4K.
Pros
- It comes with several editing tools
- Modern user interface with an easy navigation
- Simultaneously will record audio and video
- Supports screen resolution of up to 4K
Cons
- The free version has limited features
10. ScreenFlick: Best for Highest Quality Screen & Audio Capture (Mac)
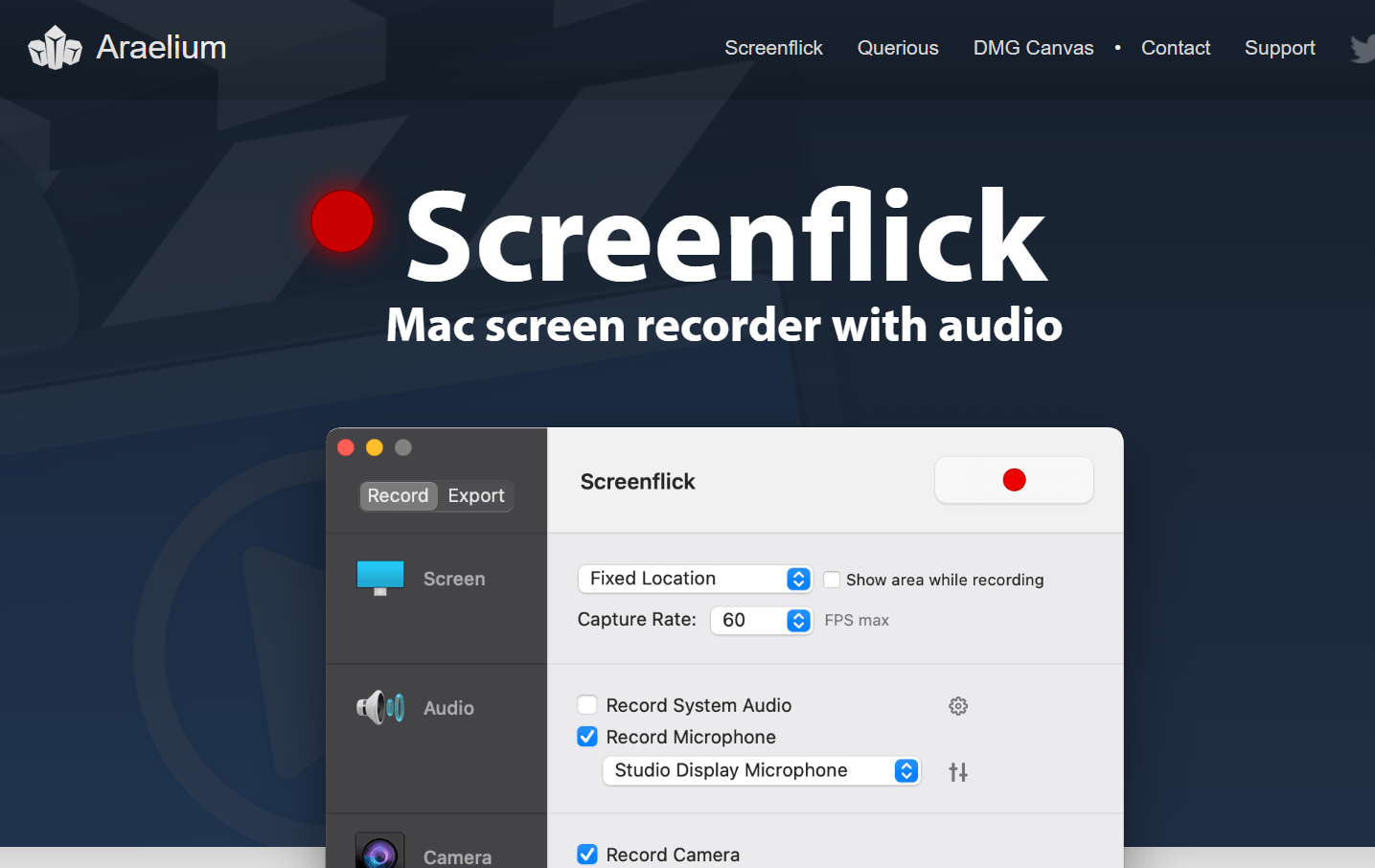
Unleash your gaming prowess with ScreenFlick, the ultimate game capture software designed exclusively for Mac users. It offers various recording options, allowing you to capture the entire screen and specific windows or customize the region you want to show.
Plus, the game recording software lets you add engaging audio commentary while recording, giving your videos a personal touch. With its user-friendly interface and seamless saving capabilities, ScreenFlick gameplay recording has become the go-to choice for Mac gamers worldwide.
Pros
- User-friendly interface
- One-click type audio recording facility
- Records full screen or part of the screen
Cons
- It doesn’t support adding annotations, timeline editing, and live stream
- Require OS X 10.10 or Later
11. Fraps: Best for Simplicity (Windows)
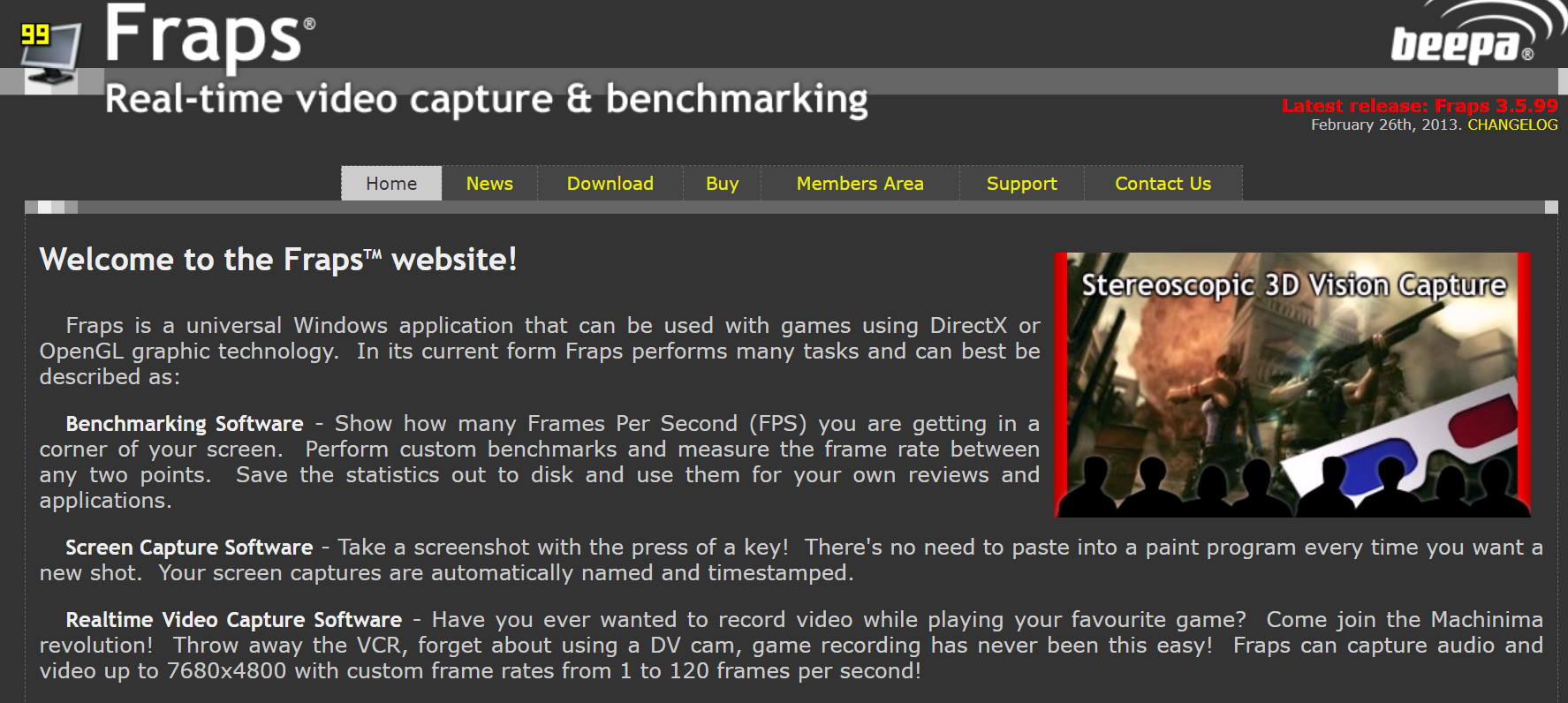
Wield the magic of Fraps’s renowned video game recording software that effortlessly captures high-quality game videos and unlocks real-time frame rate benchmarking.
With its user-friendly interface and customizable hotkeys, Fraps puts the power of game recording at your fingertips.
Fraps is the secret ingredient for wizards seeking lightweight design and unrivaled performance. With Fraps, you can set your desired frame rate from a buttery-smooth 30 FPS to an astonishing 120 FPS.
Pros
- Lightweight software
- Smooth streaming performance
- Customize the FPS according to personal requirements
- It can record video games in resolutions of up to 7680×4800.
Cons
- Watermarks are under the free trial period
- It has no gaming live-streaming feature
12. EaseUs RecExperts: Best for 2D/3D Game Recording Support (Windows, Mac)
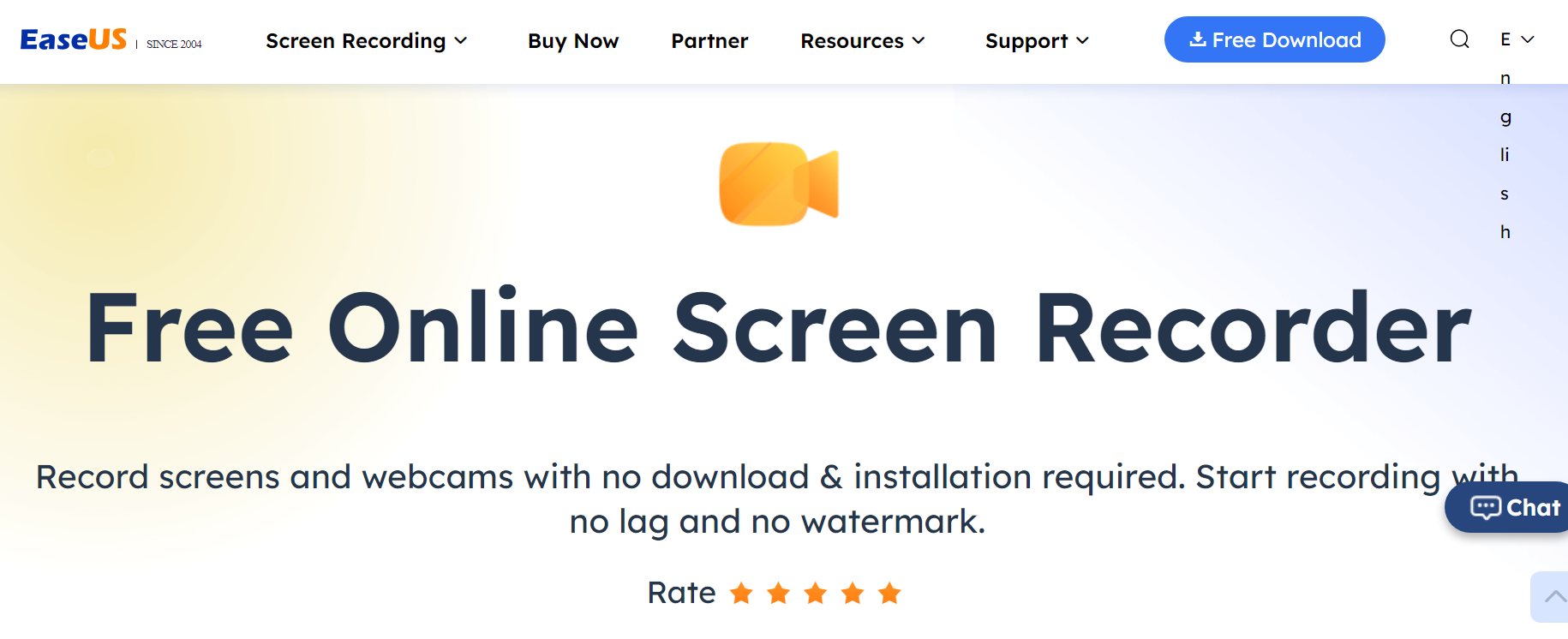
EaseUS RecExperts is one of the best game recording software for full-screen or regional recording. Users can use the task scheduler to set the start time for the mission to record video games automatically.
RecExperts has a simple user interface and can capture high-quality 2D/3D games. It allows users to remove unwanted parts of the video and save clips in MP4, MOV, FLV, and AVI formats.
It supports audio recording of both system sounds and microphone narration. The free game recording software also allows users to take screenshots of some excellent frames in their recording.
Pros
- It has a very simple user interface
- Record screen with audio
- It has a built-in editor that makes it easy to add texts and other annotations
- Up to 4K/60fps captures
Cons
- Limited editing functions
- A 1-minute cap on the free version
13. ApowerRec: Best for Recording with Mac Devices (Windows, Mac)
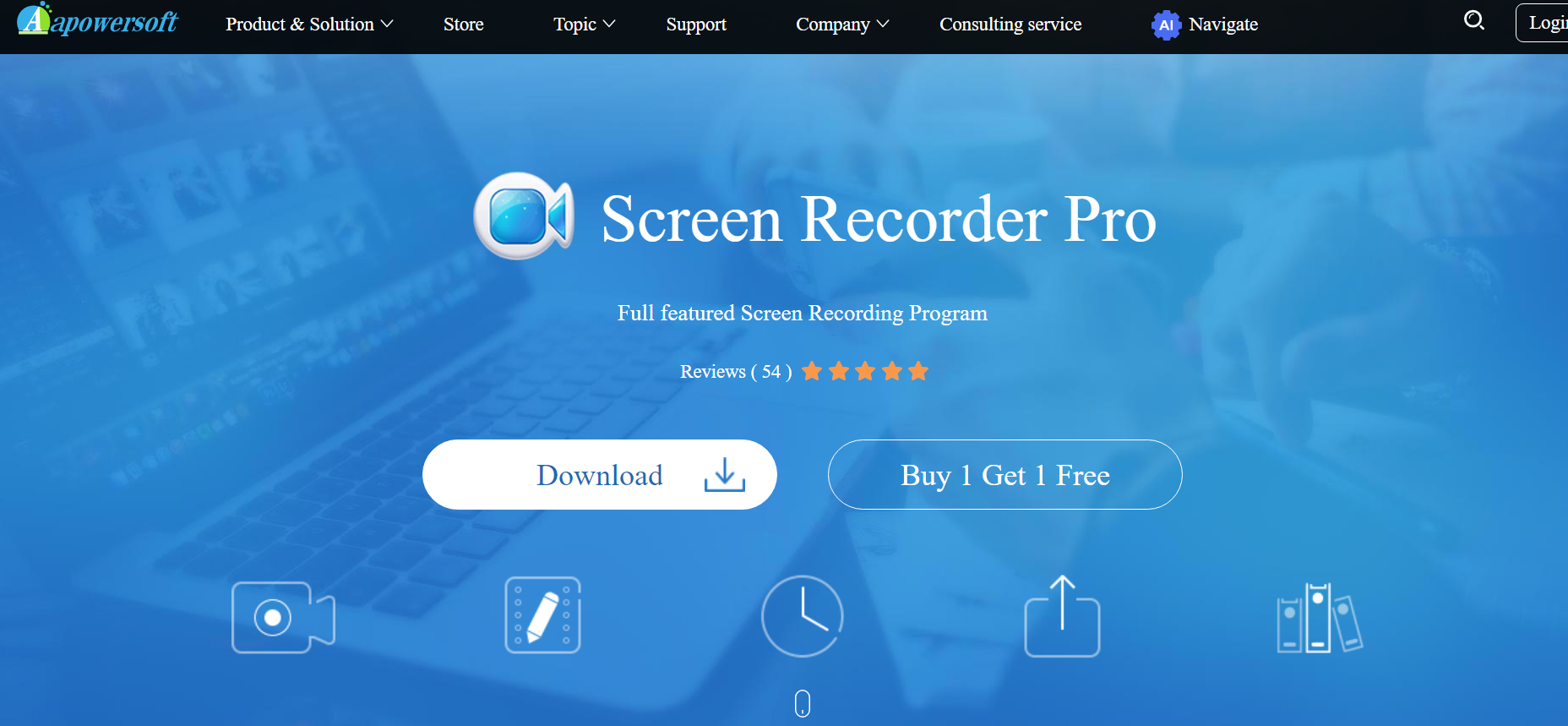
ApowerRec offers a user-friendly interface and a wide range of recording options, including full-screen, custom region, or specific window mode. It also allows users to add webcam footage and audio commentary to their recordings, making it an excellent option for gamers who want to create professional-looking game videos.
ApowerRec provides advanced features like scheduled game recording, task recording, and real-time editing for a seamless recording experience. Users can convert their gameplay recordings into various formats, such as MP4, WMV, and AVI formats.
Pros
- Real-time editing when recording any game
- You can convert your gameplay into MP4, WMV, AVI
- Allows scheduling tasks to record PC screenshot
- Supported platforms like Windows, Mac, iOS, and Android
Cons
- Fewer output settings available to customize the recordings
14. Xsplit Gamecaster: Best for User-friendly Interface and Features (Windows)
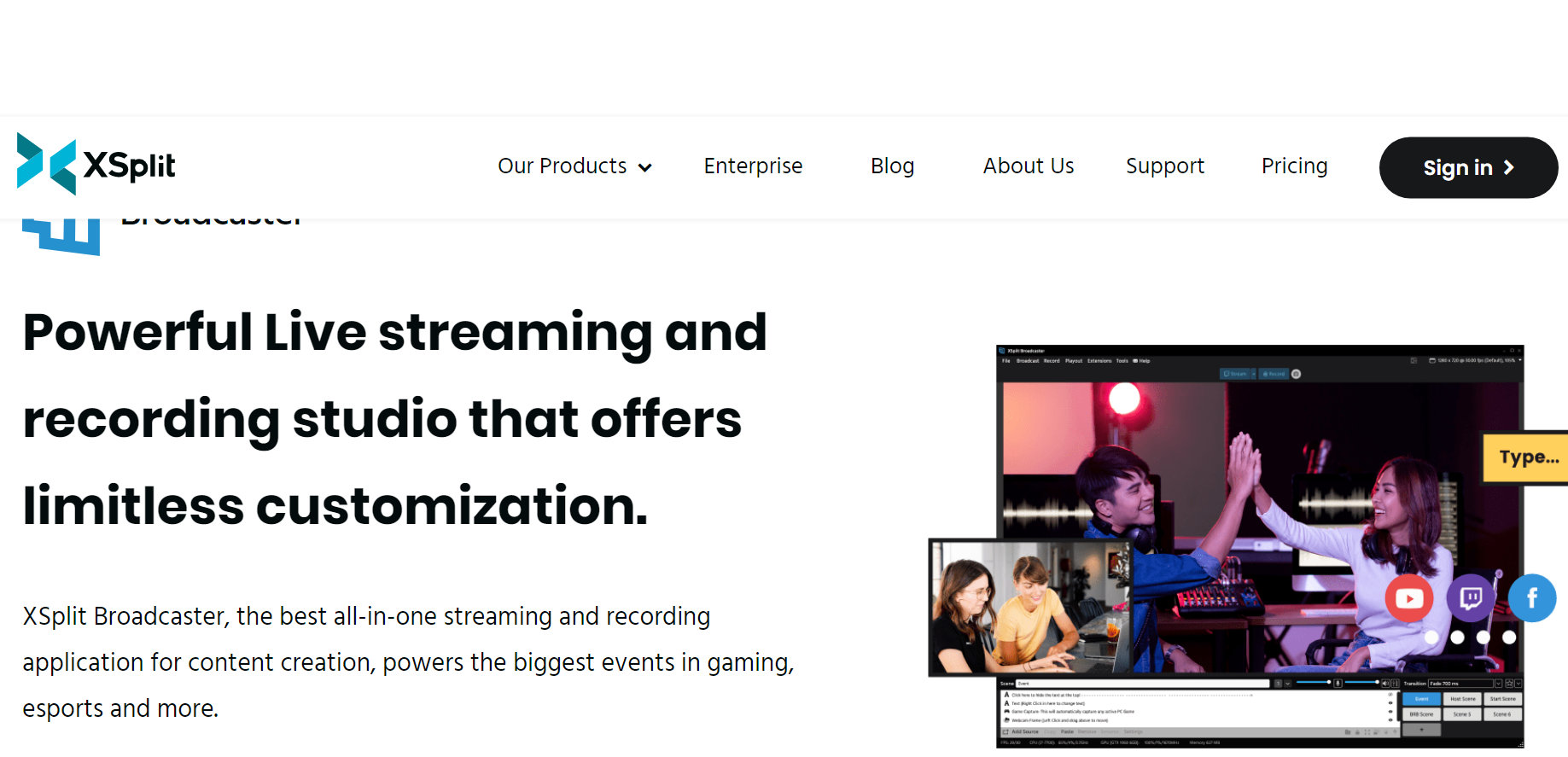
XSplit Gamecaster is a popular game screen recorder designed for Windows users that focuses on simplicity and ease of use. It offers a user-friendly interface with a dedicated “Record” button for instant capturing.
XSplit Gamecaster enables users to record their gameplay videos in high quality while providing features like broadcasting to various platforms such as YouTube, Facebook Live, and Twitter, customizable overlays, and webcam integration.
With the XSplit Gamecaster gameplay recorder, users can cut, stitch, and export recordings. It also has automated stream settings.
Pros
- It has many video editing options
- Enough features in the free version
Cons
- Advanced features only come with the monthly subscription
15. Monosnap: Best for Supporting Different Output Formats (Mac)
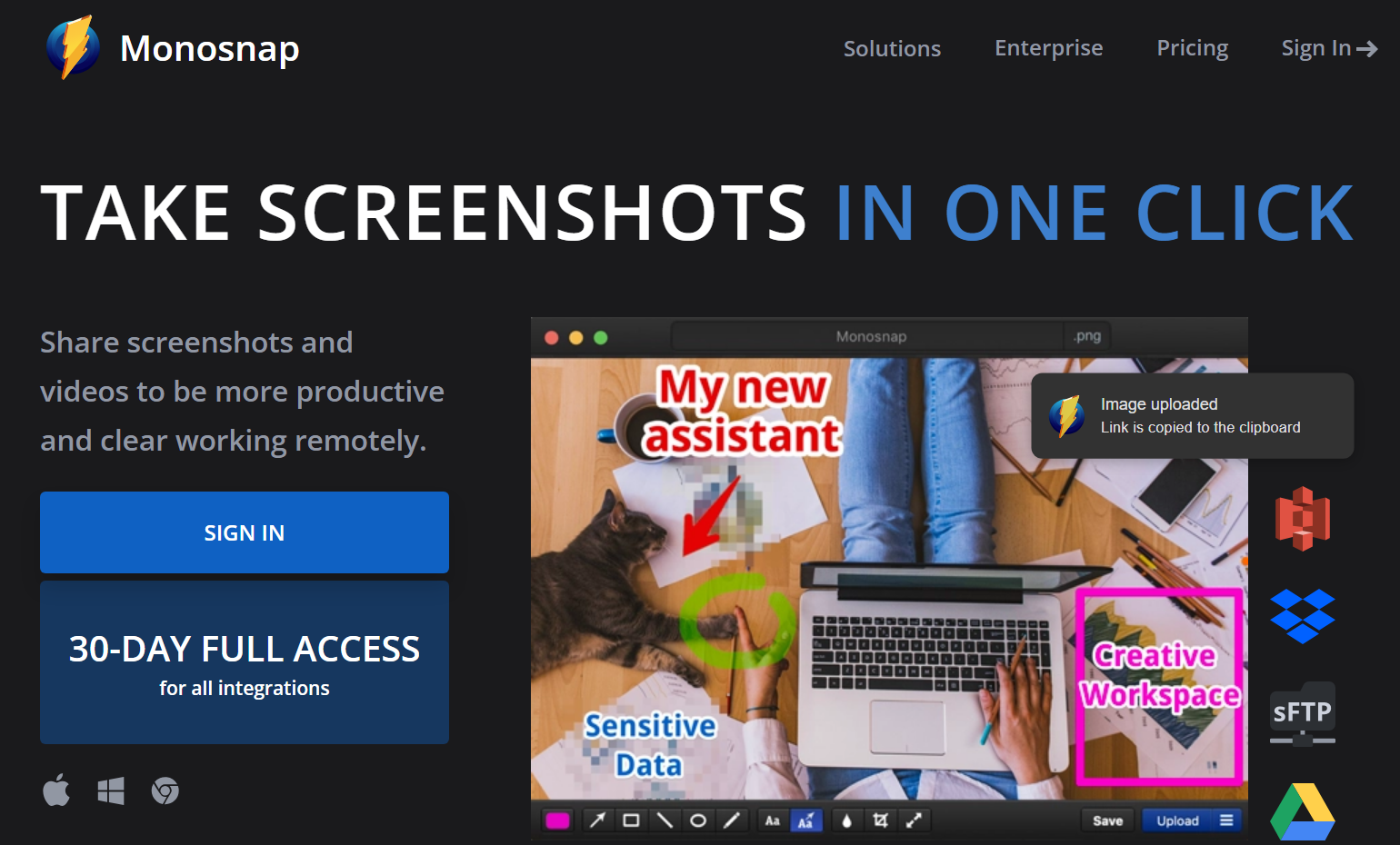
Monosnap is one of Mac’s best game screen recorders, allowing users to record their screenshots and take quick screenshots. The game recorder supports different output formats and can help users make gaming videos and GIFs with simple clicks.
Monosnap allows users to capture a selected window or a small part of the screen, making it an excellent option for gamers who want to record specific gameplay parts. After video recording, Monosnap allows users to connect to cloud drives and upload recorded videos to share with other PCs and smartphones.
Pros
- Record in 60fps to ensure an ultra-smooth playback
- Highlights the critical details with pen, text, arrow, and shape
- Supports different output formats
Cons
- It cannot record mobile devices
- The software doesn’t have video editing options
Frequently Asked Questions on the Game Screen Recorder
1. How Do I Record My Screen for Games?
To record your screen for games, you’ll need to follow a simple process. First, install the best game recording software like Zight, OBS Studio, Bandicam, or GeForce Experience on your computer. Next, configure the recording settings according to your preferences, such as video quality, resolution, and audio options.
Once set up, select the game window or specific region you want to capture. Start the recording during gameplay and stop it when you’re finished. The recorded video file will be saved on your computer, ready for you to review or edit as needed.
2. How Can I Record My PC Gameplay for Free?
Recording your PC gameplay for free is easier than you think! Here’s a step-by-step guide to get you started:
- Choose a free game recording software, download and install
- Configure the recording settings to suit your preferences.
- Select the game window you want to screen capture
- Set up an audio recording to capture in-game sounds and your voice if desired
- Start recording
- Finish recording and save it to your desired location on your PC.
3. What App Do Gamers Use to Record?
Gamers commonly use a variety of apps for recording gameplay. Some popular choices include OBS Studio, GeForce Experience, XSplit Gamecaster, Bandicam, Fraps, and many more.
These apps provide features like customizable settings, scene composition, real-time video/audio mixing, and the ability to capture gameplay in high quality.
The choice of an app depends on the specific needs, preferences, and compatibility with the gamer’s system and desired recording features.
4. What is Game Recording Software?
A game recording software is designed to capture gameplay footage and audio from your computer screen. These tools usually offer features like customizable recording settings, adjustable frame rates, video codecs, microphone input, and editing options to enhance your recordings.
5. How Do I Record My Screen on a Mac for Games?
If you’re using a Mac and want to record your screen while playing games, you can utilize the built-in screen recording feature, QuickTime Player.
Alternatively, you can use the best screen recording software options like the ones we have listed above to record your screen on a Mac for games.
Choose the option perfect for your needs and preferences, and start capturing your game sessions on your Mac in no time!
6. What is the Best Game Screen Recorder for Mac?
The best game recording software is Zight. It is a reliable and feature-rich game screen recording software with a user-friendly interface, allowing you to easily capture and record gameplay moments.
Furthermore, Zight offers additional features like video editing tools, allowing you to trim, crop, add annotations, and apply filters to your recordings. With its seamless integration with Mac systems, Zight ensures smooth and efficient game recording without compromising performance.
7. Does Screen Recording Affect Game Performance?
Screen recording can somewhat affect game performance, although the impact may vary depending on different factors. Running screen recording software alongside a game consumes system resources such as CPU, GPU, and memory, which can slightly decrease in-game performance.
The extent of performance impact largely depends on the specifications of your computer, the specific screen recording software being used, and the settings chosen for recording. High-quality recording settings, such as higher resolutions or frame rates, may put more strain on your system resources and potentially impact game performance more noticeably.