Powerful GIF Maker – Easily Record Animated GIFs
Create GIFs of anything on your screen and instantly save them to the cloud with our easy-to-use application. Zight GIF recorder is available for Mac, Windows, Chrome and iOS.
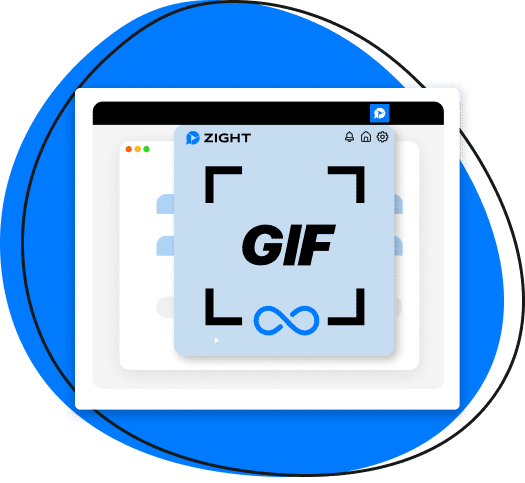
Don’t Just Say It, Show It With A GIF
Add context and clarity to your communications by including GIF recordings in your documentation, emails, or chat communications. GIFs have earned their place in the workplace as a fast way to communicate lots of information in one visual punch. Create GIFs to communicate both with customers and internally.

Communicate intricate instructions in seconds.

Avoid wordy chat and email threads.

Increase team collaboration and productivity.

Improve alignment and understanding.
How To Make A GIF with Zight
Easily create GIFs of anything on your screen and instantly save and share them in a few simple steps.
Record In A Few Simple Steps
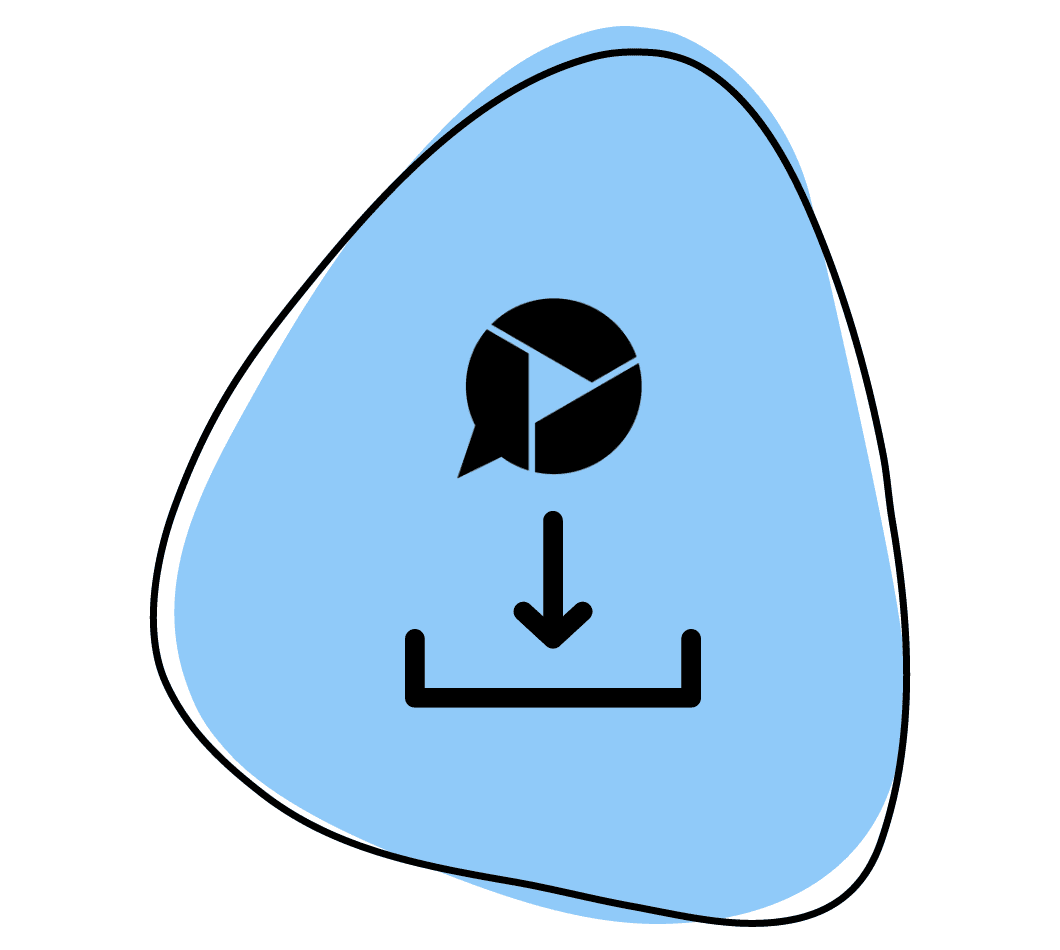
1. Download & Install Zight
If you haven’t already, signup for Zight and download the application for your Mac, Windows or iOS device or install the extension for Chrome.
2. Launch Zight
Once you have Zight installed, simply launch the app from your applications or toolbar. Click on the application icon and choose the GIF option.
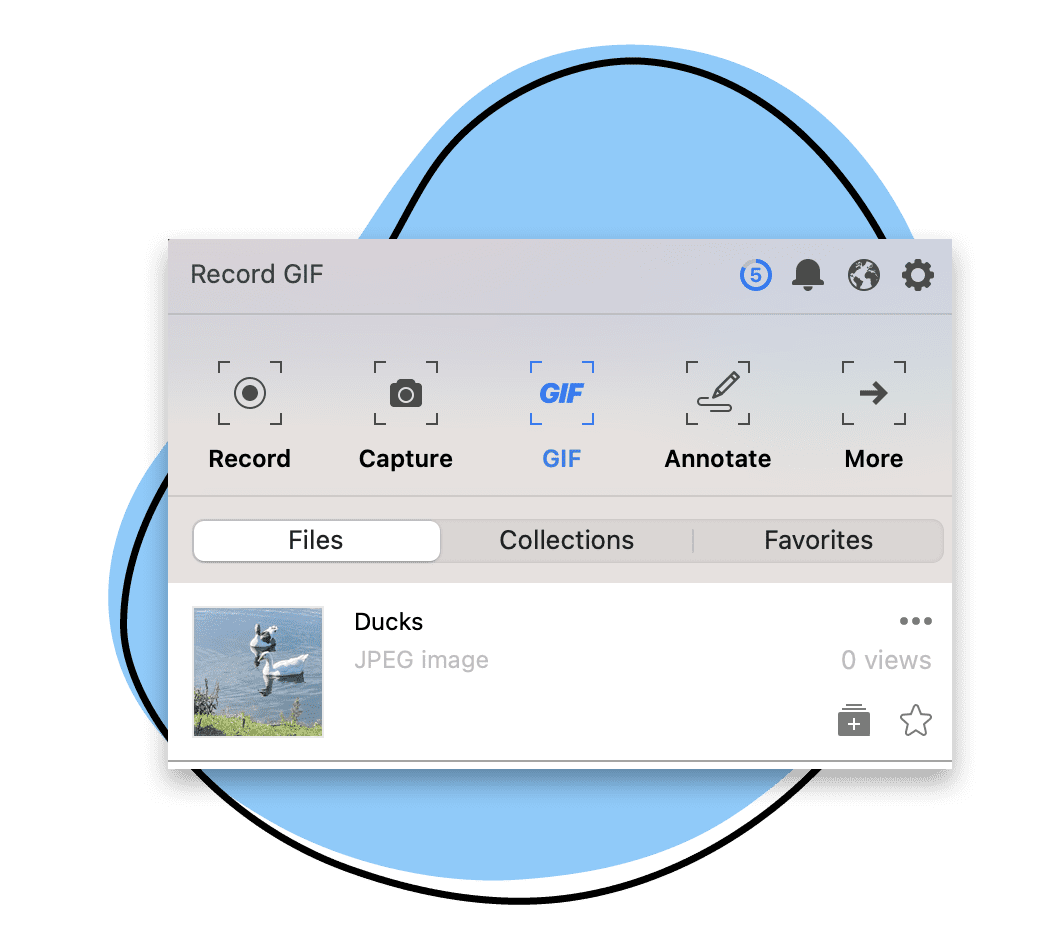
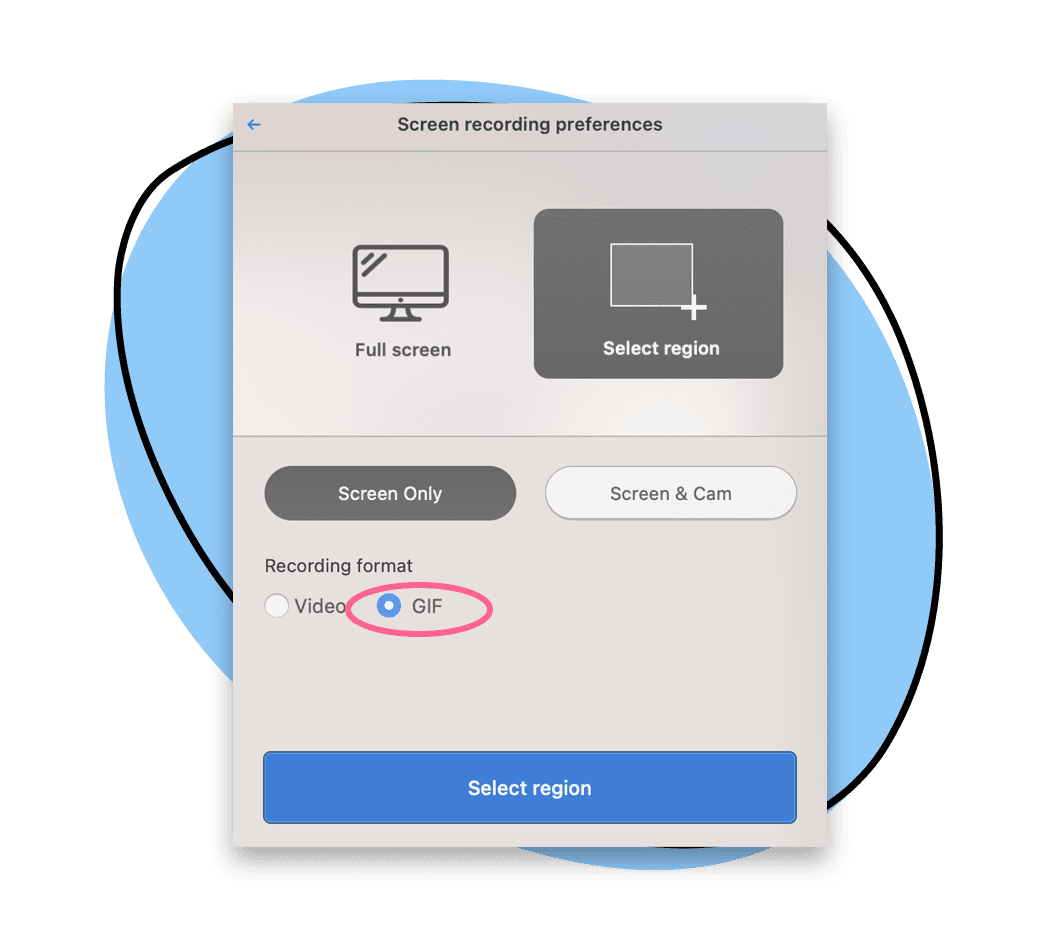
3. Choose Your GIF Recording Options
From the GIF recording menu, select your preferences. You can choose to record your full screen, or record only a part of your screen and if you want to record just your screen or include a cam overlay.
4. Start Recording
After you have chosen your preferences, click the “Start recording” button. After a quick second, your recording will begin. The tool bar will show you a recording timer counting down from 60 seconds (the maximum GIF recording time available) and provide additional options to annotate, pause or finish your recording.
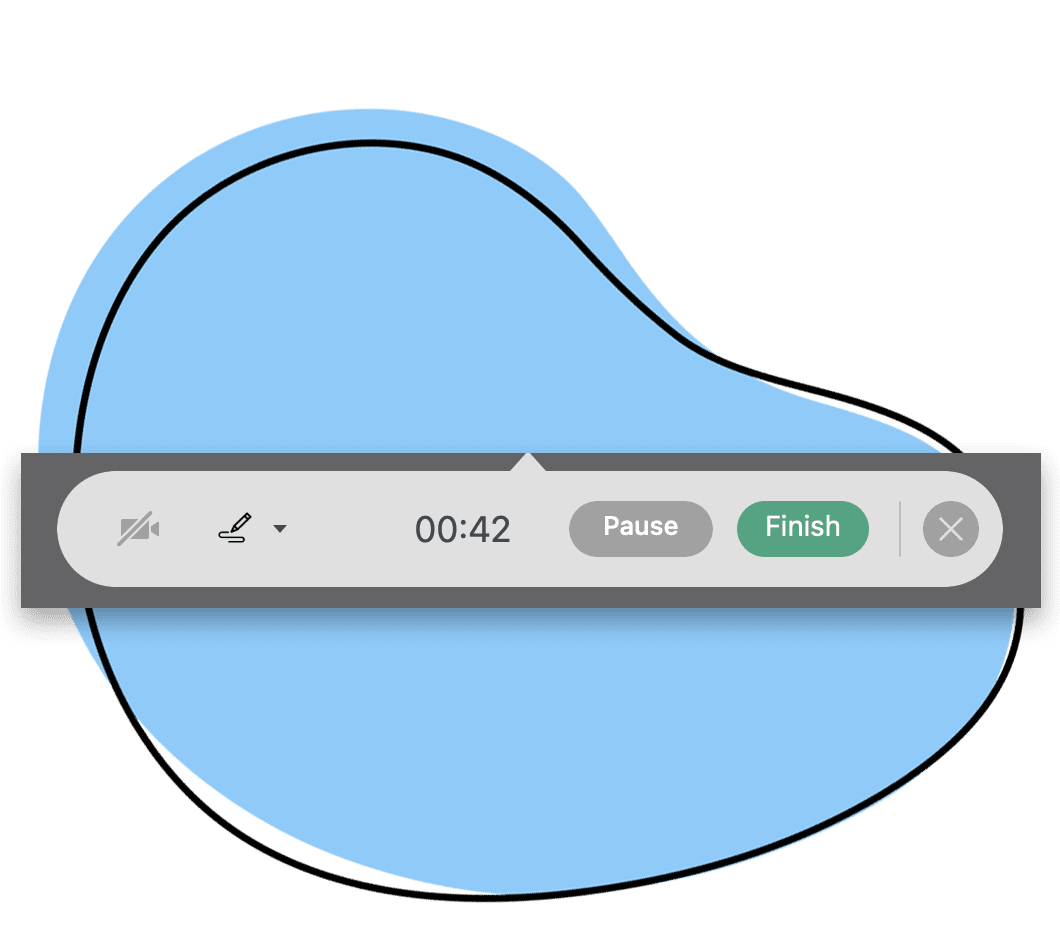
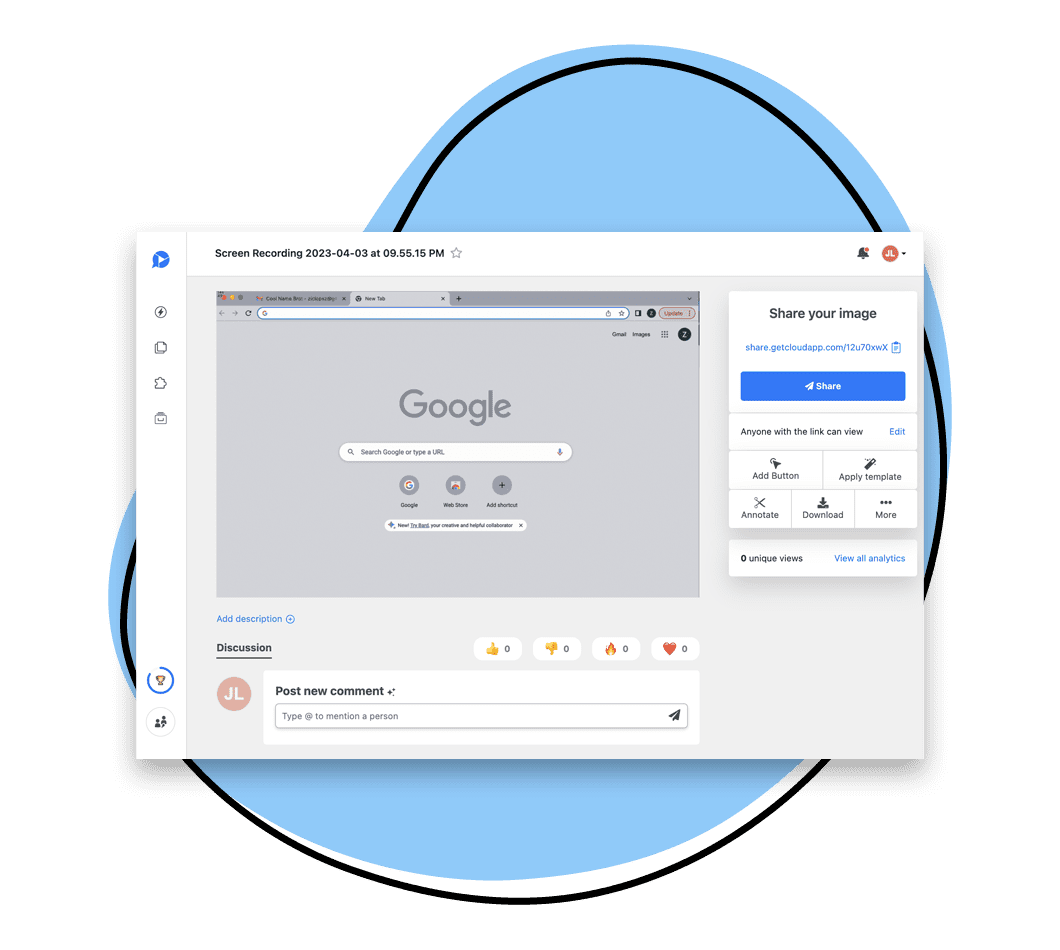
5. Finish & Edit
Once you click the “Finish” button, your GIF will automatically process and be presented to you in our viewer.
6. Easily Share via URL
Your GIF is now available in your Zight files. Keep it for yourself or easily share it via an autogenerated link anywhere you can share a url. You can also drag and drop items into emails and chat apps or embed your GIF into other applications.
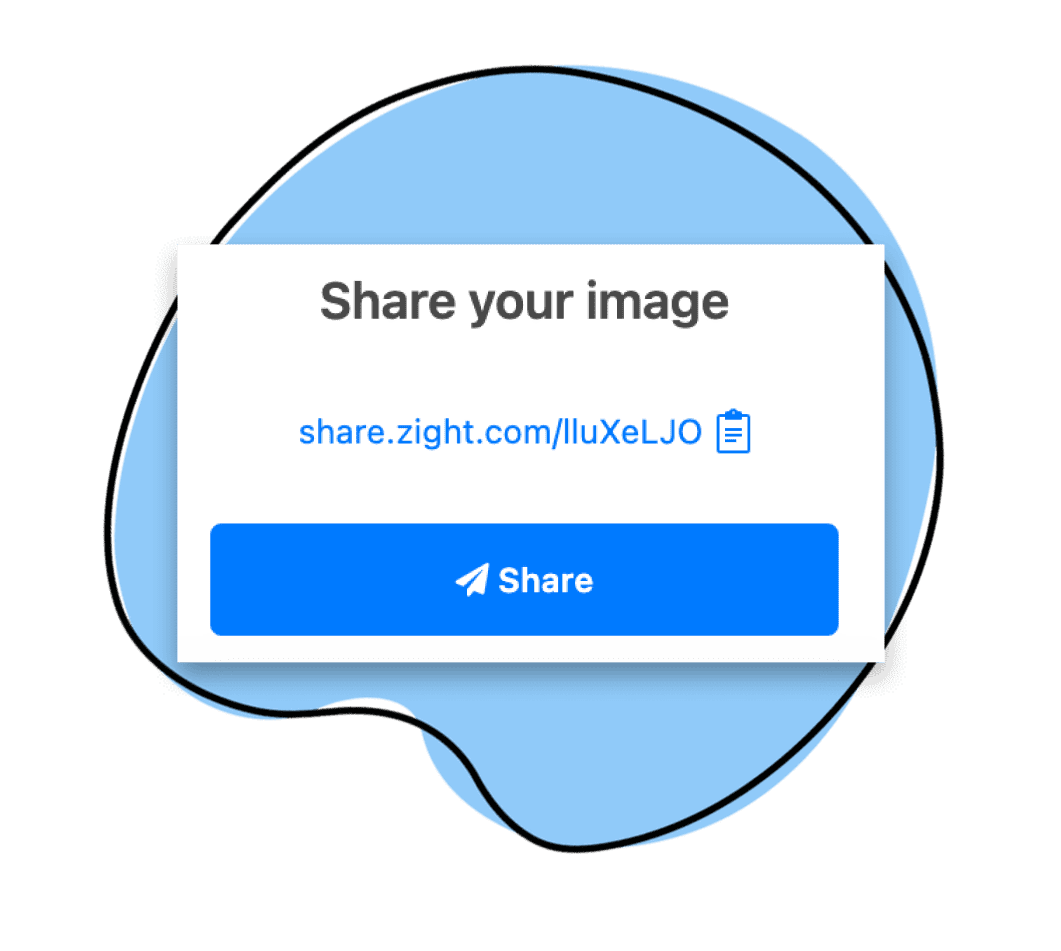
- Capture either part or all of your screen
- Annotate your screenshot with text, arrows, lines, and blur
- Instantly share with a link
Integrates to Work Where You Work
Zight GIFs can be shared wherever you can share a link and integrates directly with many of your favorite apps including:
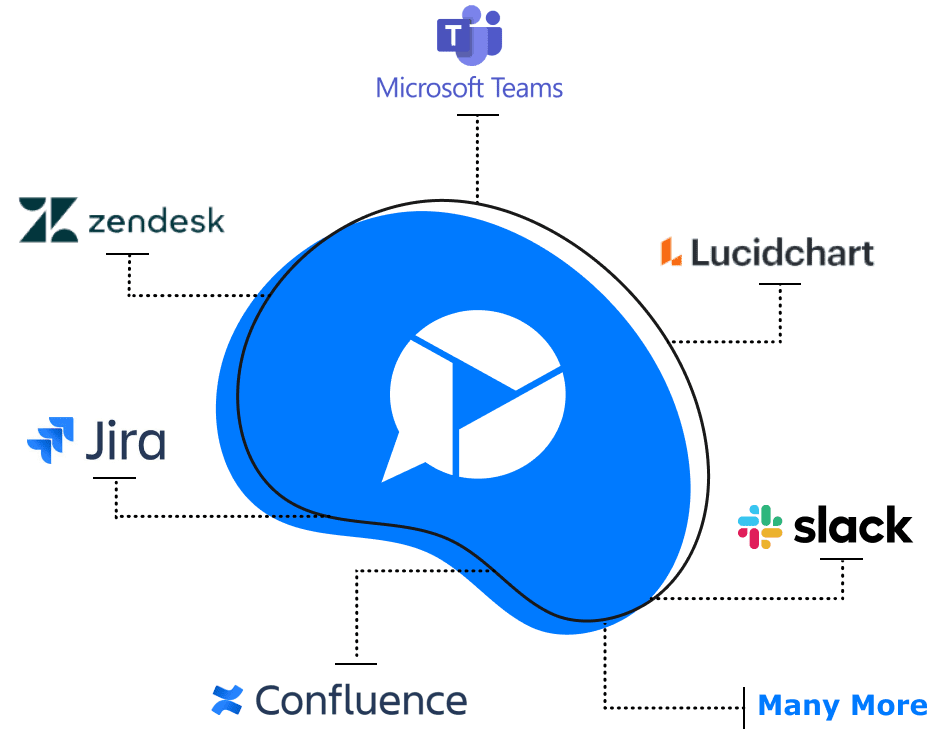
Explore Other Zight Features
Explore other Zight features by clicking the buttons below.

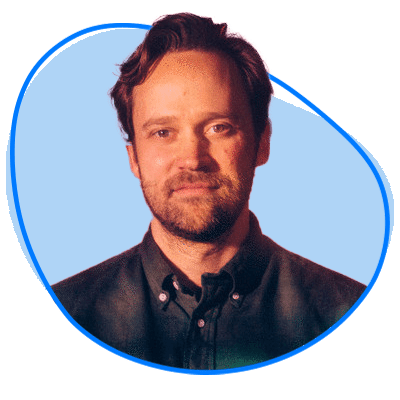

Our Customers Love Us
Best. App. Ever. You’ve made supporting customers and training newer members of the team remotely so easy and simple.
Janice Burch, Customer Support | Basecamp
I’m a big fan and have used it daily for many years now.
Mark DiCristina, VP of Marketing | Mailchimp
It lets us pinpoint what texts we're talking about, what part of the UI needs to be changed. And just, cut out a lot of that back and forth in between.
Christine Yen, Founder | Honeycomb
Frequently Asked Questions
- Create a library of visual answers for customer FAQs
- Make answering your audience’s most pressing questions easier by adding annotated GIFs to your help desk or support page so readers can visualize as they troubleshoot.
- Use GIFs in place of lengthy email explanations
- You can make GIFs to quickly communicate shared goals. With Zight, teams can reduce confusion, eliminate long emails and unnecessary meetings, and prevent team members from missing important updates.
- Accurately report bugs to your tech and engineering teams
- Save time troubleshooting and reduce the endless back-and-forth with your engineering and technical teams. With Zight, you can screen record bugs and create easily shareable GIFs that accurately show errors you encounter.
- Show customers how to complete tasks
- Take your explainers to the next level by creating GIFs that your customers can reference time and time again.
You can make your GIFs for your business by downloading the Zight GIF Maker for free. Then, use the app’s screen capture feature to record. Zight instantly saves your GIF files to the cloud and creates a shareable link that you can drag and drop to share with your employees, team members, clients, or customers.
Yes! You can play a video on your computer and use Zight’s GIF Maker to screen capture short parts of the video and instantly transform the clip into high-quality animated GIFs. Since GIFs work best as 30 seconds or less, any videos, including Youtube videos that are longer than 30 seconds, could be split into short GIFs.
Yes, it’s so easy to make a GIF that anyone can do, no matter your skill or experience! All you need is a computer and the Zight app or browser extension.
The Zight GIF Creator App is available for Mac, Windows, iOS, and Chrome.
Simply open the Zight GIF Maker, select which area of your screen to record, and hit ‘Start’. Capture up to 30 seconds for the perfect GIF. When you hit ‘Finish’, Zight automatically saves your GIF to the cloud for easy access. It also generates an instant-share link you can use right away. Alternatively, you can also find an online GIF maker.
Zight is the best free GIF maker online because it lets you record your screen and create a GIF simultaneously. Our all-in-one screen capture and animated GIF maker tool allow you to share your GIF seconds after creating it. No additional editing, splicing, or exporting is necessary.
You can use software like Zight or other online GIF creation tools to create a GIF for marketing purposes. These tools allow you to compile a series of multiple images or a short screen video clip, customize the animation speed, add effects or text overlays, and optimize the GIF for online sharing. Consider using captivating visuals and concise messaging to convey your marketing message effectively.
To make a GIF of your company logo, you can design a sequence of frames or a short animation representing your logo. Using software like Zight, you can compile the frames, create animated GIFS, and export it as a GIF file.
Ensure the file meets the recommended specifications for a logo, such as size, aspect ratio, and color depth. Implement the GIF logo on your website, social media profiles, or other relevant platforms to enhance your brand identity.
Creating a GIF for social media involves selecting engaging content, such as a gif online, a video clip or a series of images. Tools like Zight allow you to compile the content into a GIF file, adjust the duration, add effects or overlays, and optimize the file size for faster loading times on social media platforms. Once created, upload the GIF to your social media profiles or use it in your posts to capture your audience’s attention.
Companies create animated GIFs and use them for various reasons. The three advantages of using GIFs are:
- Visually Appealing: GIFs are visually appealing and quickly grab viewers’ attention, making them effective for branding, marketing, and communication. They can convey messages, demonstrate product features, evoke emotions, and entertain.
- Small File Size: GIFs use lossless compression, maintaining image quality while keeping the file size relatively small. This makes them ideal for sharing on the web.
- Animation Support: GIFs can support simple animations, allowing you to create engaging visual content that grabs attention and conveys messages effectively.
- Wide Compatibility: GIFs are supported by most web browsers and can be easily embedded in websites, emails, or social media platforms.
- Brand Exposure: GIFs are shareable, allowing companies to increase brand exposure and reach a wider audience.
Several factors contribute to the success of a GIF. A successful GIF is relevant to the target audience, visually appealing, concise, and conveys its message effectively. It should evoke emotions, be easily shareable, and align with the desired purpose. Creating a unique and memorable GIF, strategic placement, and promotion can also contribute to its success.
To make a GIF instruction, you can use a screen recording or video capture tool to record the process you want to demonstrate. Then, use a GIF creation tool like Zight or an online GIF converter to convert the recorded video into a full GIF animation format. Adjust the duration, size, and high-quality screen recordings to create an instructional GIF that effectively communicates the steps or process.
To add an animated GIF to explain everything, you can incorporate the GIF into a presentation, blog post, or website using the appropriate embedding method. If you want to provide step-by-step instructions, you can create a series of GIFs or combine them into a longer GIF using tools like Zight. Then, insert the GIFs into your content at the relevant points to visually explain the concepts or processes you wish to convey.
Yes, you can write a message on a GIF. Many GIF creation tools, including Zight, allow you to add text overlays or captions to GIFs. You can choose the font, size, color, and position of the text to convey your desired message effectively. Adding text can help provide context and explanations for other images or emphasize key points within the GIF.
To optimize GIF quality, you can follow these tips:
- Reduce the number of frames: Limit the number of frames in your GIF to reduce file size while maintaining smooth animation.
- Adjust color palette: Reduce the number of colors or use a limited color palette to optimize the file size.
- Resize dimensions: Resize the dimensions of the GIF to an appropriate size for your intended use, considering factors such as display size and loading speed.
- Optimize compression: Use a GIF optimization tool or software like Zight to optimize the GIF’s compression settings, ensuring a balance between file size and image quality.
GIFs should be in the GIF format, which stands for Graphics Interchange Format. The GIF format is widely supported and specifically designed for storing and displaying short animations or sequences of GIF images. When creating a GIF, save or export and upload the file in the .gif format to ensure compatibility and proper display on various platforms.
One of the easiest ways to make a GIF is by using online GIF creation tools such as Zight, GIPHY, or EZGIF. These tools provide a user-friendly interface and step-by-step guidance for creating GIFs. You can upload images or video clips, customize the animation settings, add effects or text overlays, and generate the file with just a few clicks.
You can use video editor software like Adobe Photoshop or an online annotation tool to annotate a GIF. Open the GIF in the software, choose the annotation tool (e.g., text, drawing, shapes), and add the desired annotations directly onto the frames of the GIF. Once you’re satisfied with the annotations, save the GIF with the annotations applied.
You can use a GIF image creation tool or an image editing software with text overlay capabilities to add captions to GIFs. In tools like Zight, you can add text elements, choose the font, size, and color, and position them on the GIF frames. Ensure that the captions are readable and placed appropriately to complement the visual content of the GIF.
