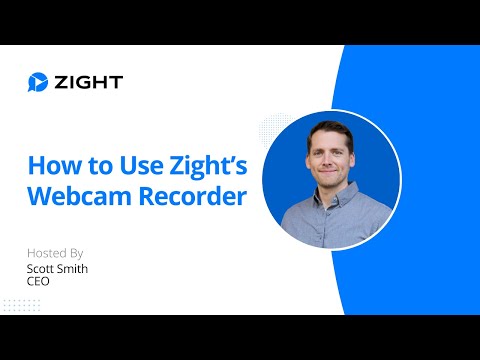Record A Webcam Video For Personalized & Effective Communication with Zight
Record your voice and face via webcam with Zight. Add a human touch to information you share with webcam only video recordings or overlay your cam over a screen recording to share information quicker and with more context and clarity.
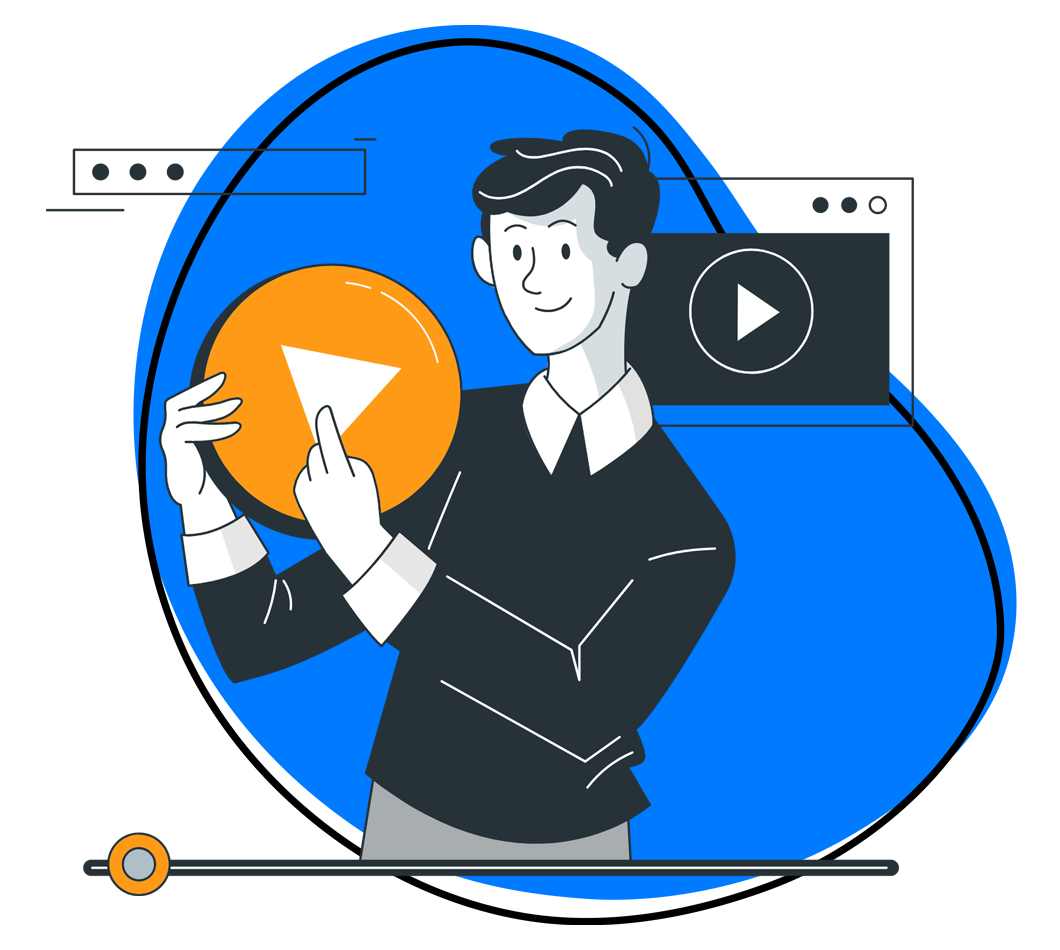
Be More Than Words On A Screen
Get some face time anytime. Add a human touch to your digital content. Record videos with your webcam or record with a webcam overlay on a screen recording to add a personal touch and stand out.
Easy-to-use. Simple installation.

Build relationships from anywhere, any time of the day.

Enhance interpersonal connections.
Be understood by providing tone and context.
Make A Webcam Recording with Zight
Record a video of yourself in just a few simple steps.
Record In A Few Simple Steps
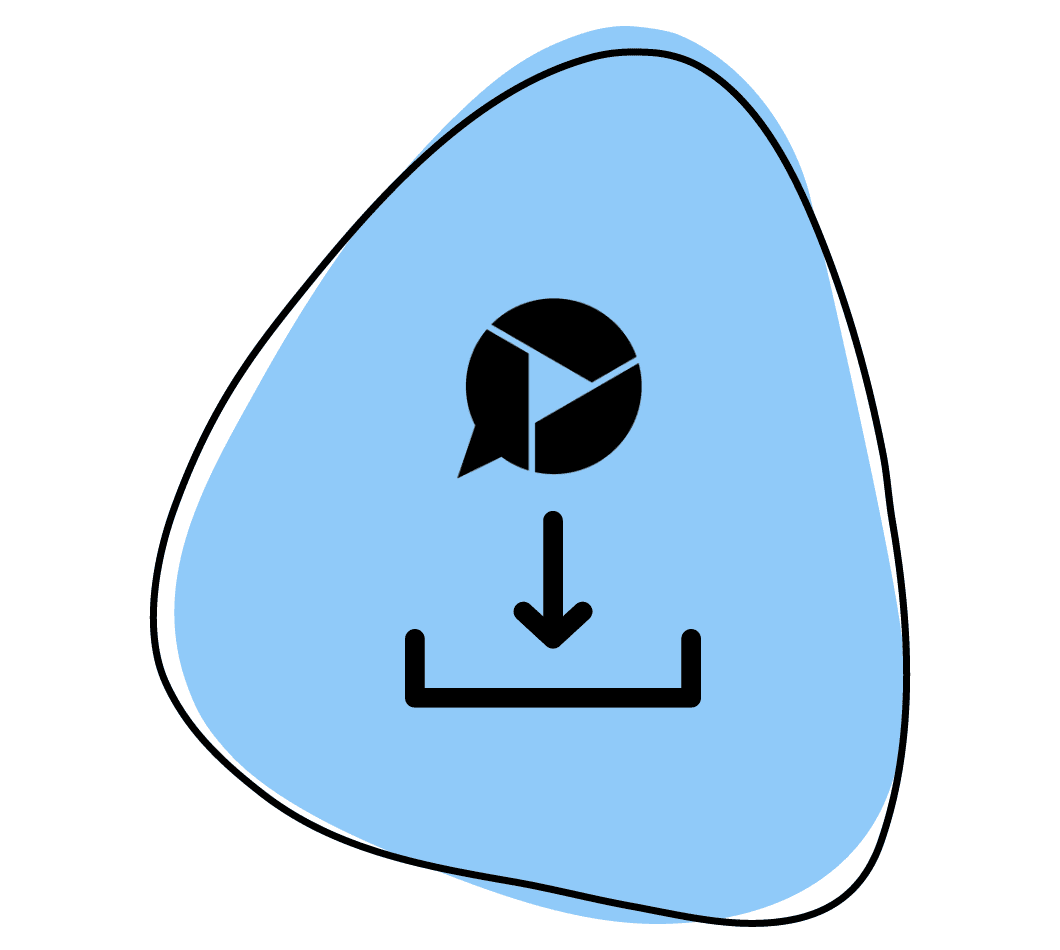
1. Download & Install Zight
If you haven’t already, signup for Zight (up to 5 minute recordings are FREE) and download the application for your Mac, Windows or iOS device or install the extension for Chrome.
2. Launch Zight
Once you have Zight installed, simply launch the app from your applications or toolbar. Click on the application icon and choose the Record option.
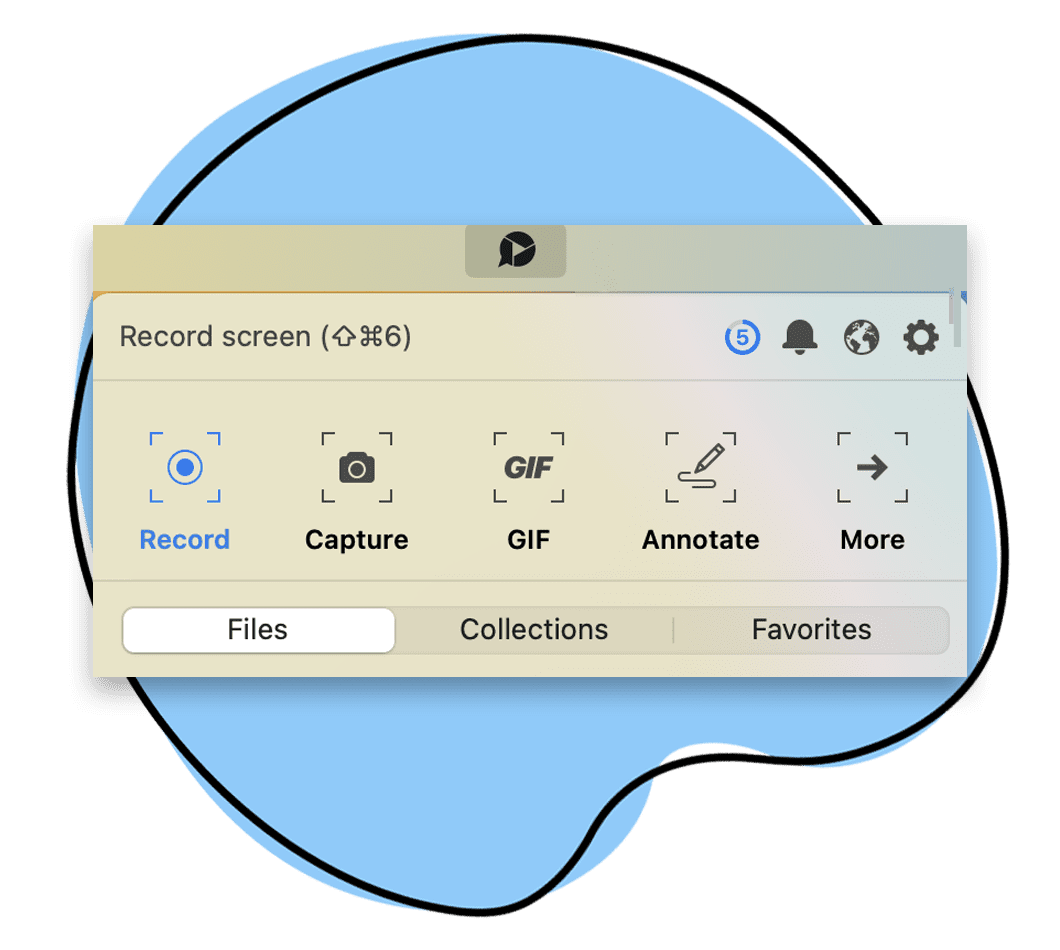
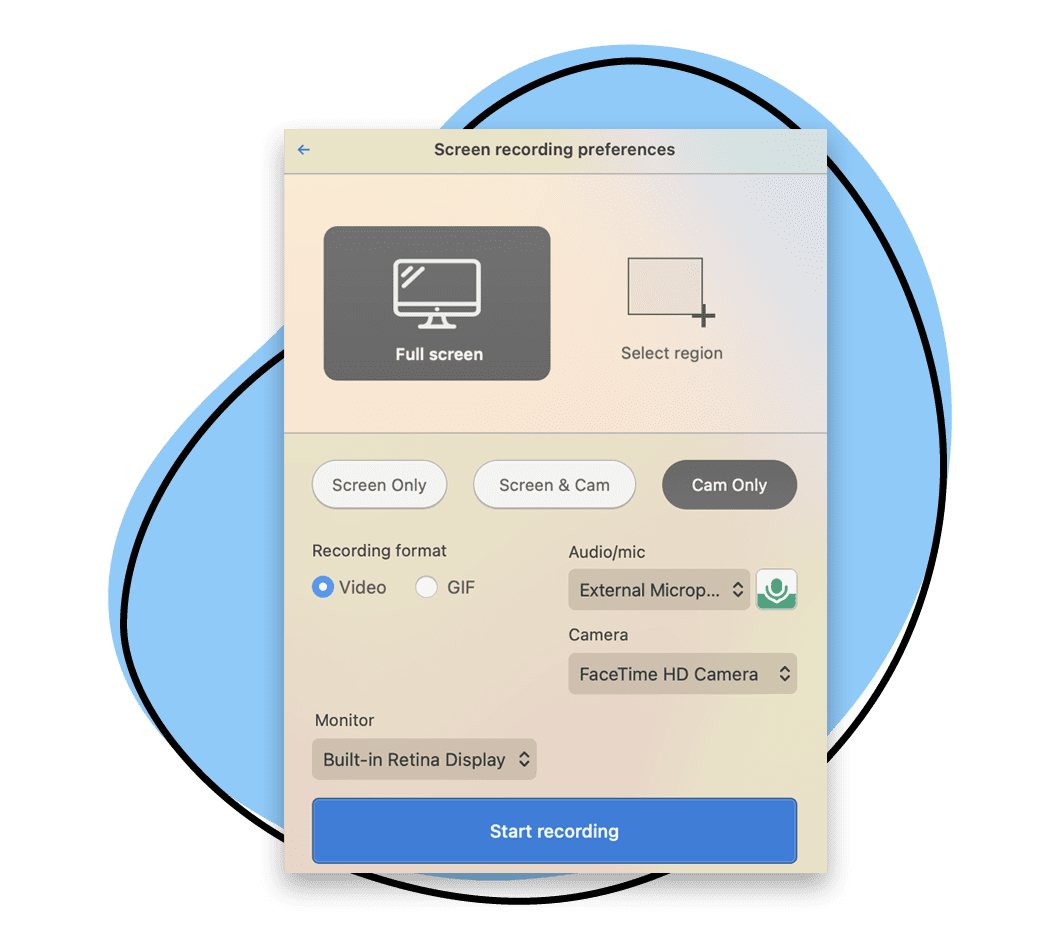
3. Choose Your Screen Recording Options
From the Record menu, select your screen recording preferences. You can choose to record your cam only or record your screen plus cam. You can also select your recording format of a video or gif and choose your audio/mic preferences.
4. Start Recording
After you have chosen your preferences, click the “Start recording” button. A count down prompt from 3-2-1 will show and then your recording will begin, and you will see a window showing you what your webcam is capturing. The tool bar will show you a recording timer and provide additional options to pause/resume or finish your recording. You can also mute and unmute your audio if needed.
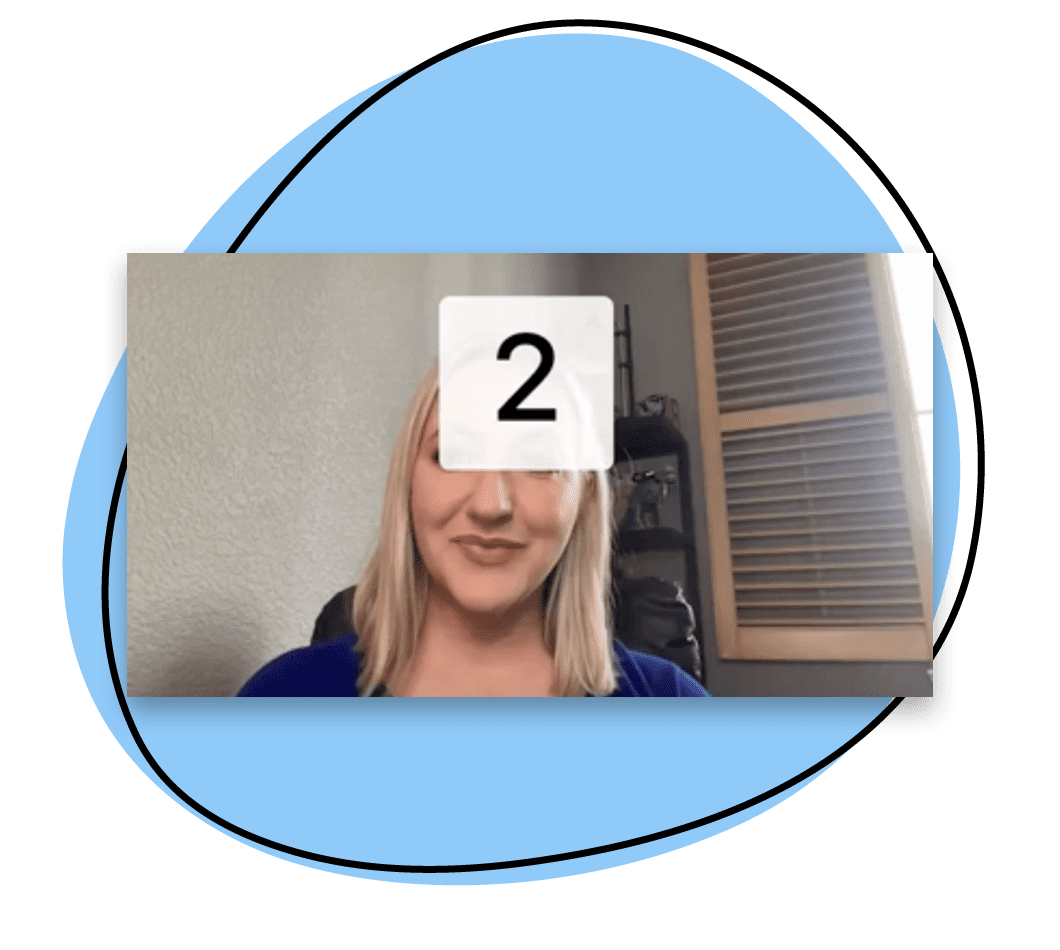
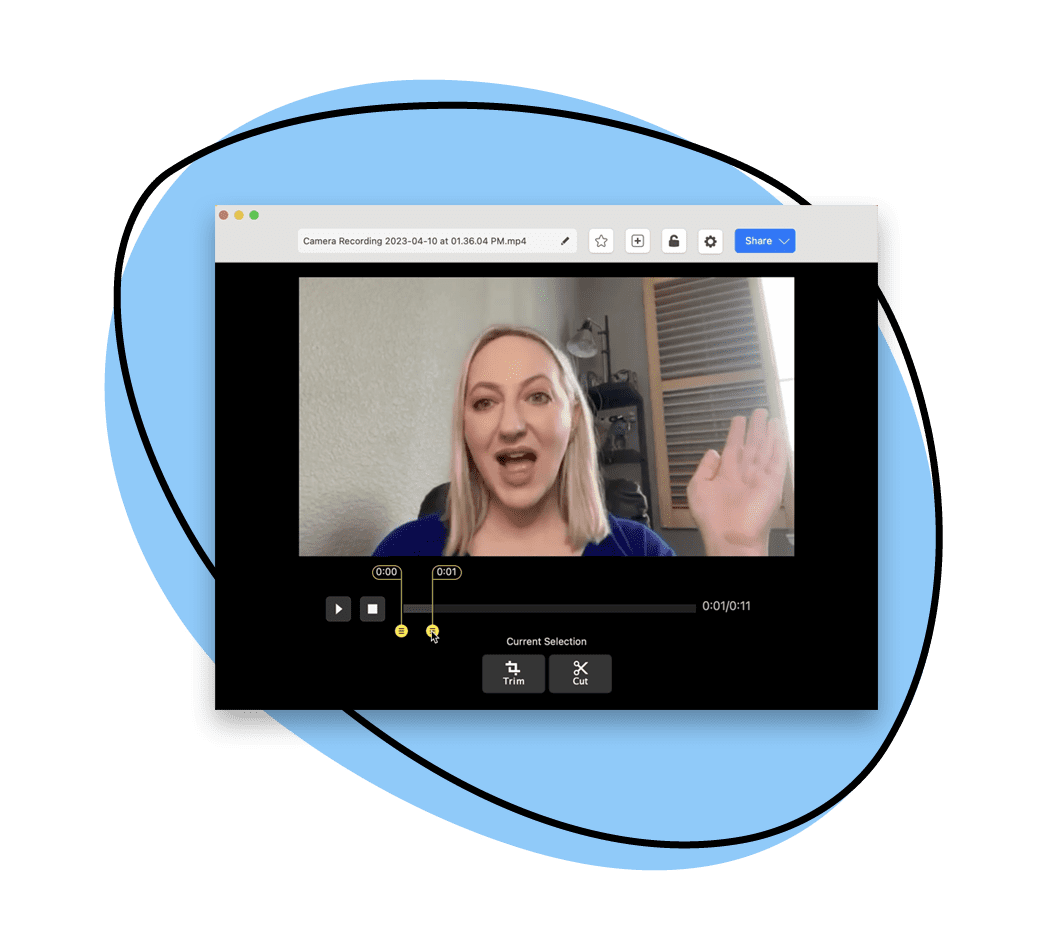
5. Finish & Edit Screen Recording
Once you click the “Finish” button, your recording will automatically process and upload. The Zight viewer will open up. Some plans will show additional options to add a button or apply a template.
6. Easily Share via URL
Your recording is now available in your Zight files. Keep it for yourself or easily share it via an autogenerated link anywhere you can share a url. You can also drag and drop items into emails and chat apps.
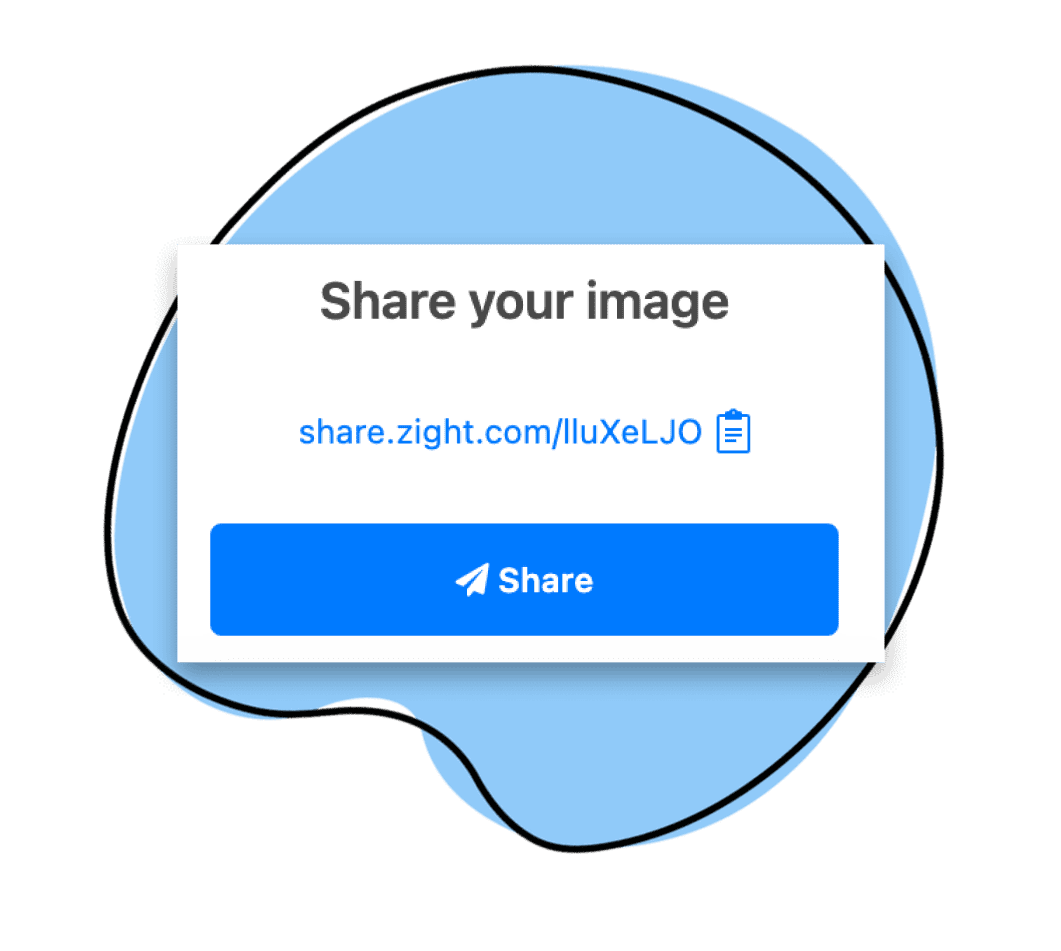
Integrates to Work Where You Work
Zight screenshots can be shared wherever you can share a link and integrates directly with your favorite apps including:
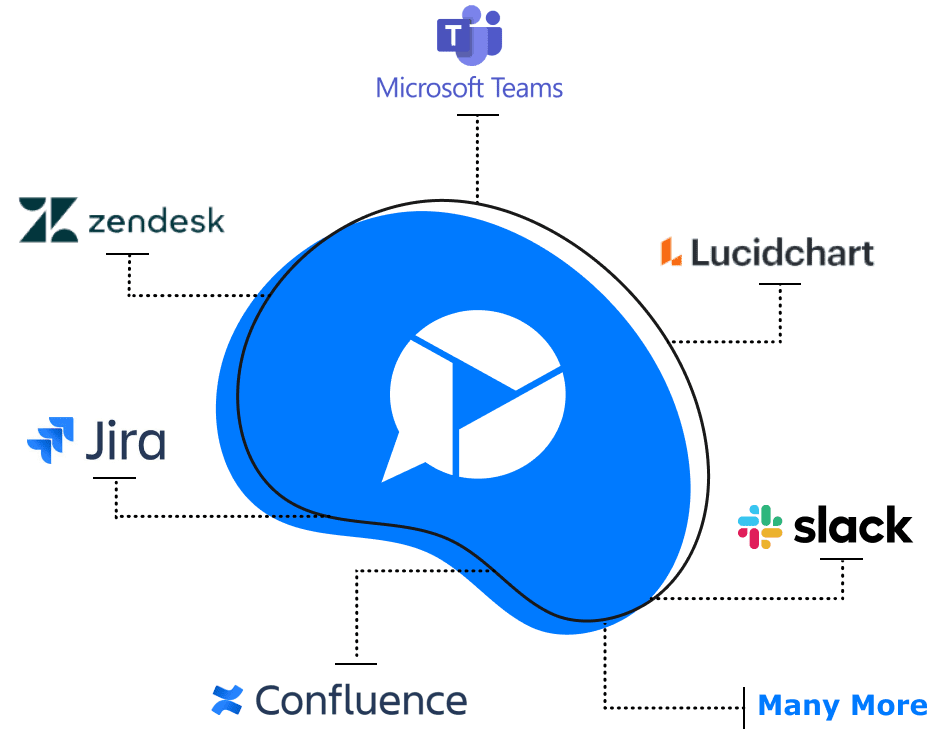
Explore Other Zight Features
Explore other Zight features by clicking the buttons below.

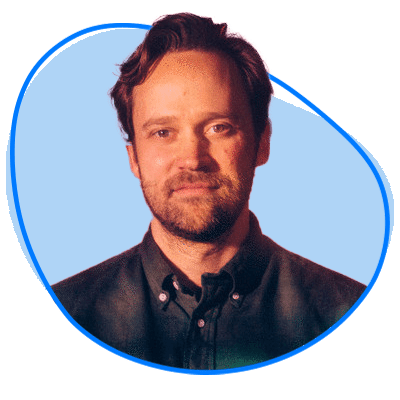

Our Customers Love Us
Best. App. Ever. You’ve made supporting customers and training newer members of the team remotely so easy and simple.
Janice Burch, Customer Support | Basecamp
I’m a big fan and have used it daily for many years now.
Mark DiCristina, VP of Marketing | Mailchimp
It lets us pinpoint what texts we're talking about, what part of the UI needs to be changed. And just, cut out a lot of that back and forth in between.
Christine Yen, Founder | Honeycomb
Frequently Asked Questions
A screen recording is a soundless video of your screen that displays all of the movements, clicks and scrolls that occur on-screen during the recording. A webcam recording is a screen recording that simultaneously utilizes the webcam to create a video that features you and your voice.
Screen recording makes explaining easy – and adding a webcam recording can further elevate your content. By adding a face and voice to your screen recording, you can create customized content for customers or colleagues. Webcam recordings give you the opportunity to strengthen relationships with clients or coworkers by adding a human touch that proves to be meaningful.
Zight allows you to both screen record and include a webcam overlay.
-
- Engineering – Make using your code crystal clear by narrating your content to provide in depth explanations. The engineering and developing process can be complex, but screen and webcam recording allows you to simplify things by creating easy-to-follow walkthroughs.
- Customer Support – Transform the way you communicate with customers in need of your support. By adding your face and voice to a screen recording, you can deliver in-depth answers to specific questions not covered in the FAQ section. Content narration provides customers with extra guidance when screen captures or recordings aren’t enough. Customers will feel more heard and cared for when they experience human communication, which beats a cold automated email reply directing them to the FAQ section.
- Sales – Strengthen relationships with clients using a personal touch in your screen recordings. Building trust is crucial for closing sales. Take a step in the right direction by opting to use a webcam recording with your face and voice to introduce yourself rather than doing so over email. Your clients will appreciate that you went the extra mile to create personalized content for them.
- Product – Create comprehensive product guides that go the extra mile with video and audio recordings. Customers like to be informed about the product they are purchasing and the company they are giving their business to, so including a personal explanation that improves their understanding during a product demo can be crucial to closing sales.
Webcam recordings can be used as a form of communication. You can use your webcam to record a video of yourself sharing an idea, explaining a concept, or presenting a project. These recordings are important to use when communicating because they are much easier to digest than heaps of text. Video is much more engaging than other forms of content, so you may want to consider how you can implement web recordings into your work. Zight (formerly CloudApp) makes doing so extremely easy with our video recording software, which is found alongside the other useful tools in our all-in-one native app.
The link to your recordings can have a variety of sharing preferences available. They can be secured with a password on some plans or even and set to expire after a desired amount of time or number of views. Learn more about our security and privacy features on our Trust & Security page.
To use the Zight webcam recorder, you only have to follow a few steps.
open the Zight app or Chrome extension and select Record. Once the screen recording preferences open, you can record Screen & Cam or Cam only. The former allows you to record the screen and feature in it through your webcam, while the latter only records you.
Select the recording preference that makes the most sense for the content you want to share. Then, hit the Start Recording button, and you get a 3-second timer to get ready to record your webcam videos. You can record 90 seconds on the Zight free online webcam recorder or more if you purchase a premium plan.
When done, the recorded video will upload to the cloud, and you can share it as a link.
You can record video through your laptop’s webcam with Zight. This webcam video recorder utilizes your laptop’s webcam when you choose Record Screen & Cam or Cam on the screen recording preferences. In addition, you can also use an external webcam recorder you may have connected to your laptop at the time of recording.
Open the Zight app or its online video recorder extension on Chrome to see your webcam preferences. Select Record, then in the screen recording preferences page, choose Screen & Cam or Cam to activate your webcam. You can also choose between video and GIF, and select your Audio/mic preferences. After that, click on the Camera settings and choose your ideal camera from the dropdown menu.
Continue to record your webcam video.
Open the Zight webcam recorder, and click Record. Alternatively, you can use the shortcut Alt+Shift+8 to take you to Record Camera Only.
Then, choose between recording full-screen webcam videos or just a region of your screen. Choose other preferences, including Video of GIF and the microphone or webcam camera to use.
Recording videos with your webcam ad audio is easy using Zight. You only need to open the Zight webcam recorder on your laptop, then click Record to see your screen recording preferences. These will include selecting the part of the screen you want to record.
To activate your webcam, choose the Screen & Cam option. It will allow you to appear in the video in a small webcam overlay – best when you are making an explainer video.
To record your video with audio, you first have to select Video – the GIF option automatically mutes your microphone. Then, go to the Audio/Mic setting and choose your best microphone from the dropdown menu. Sometimes, you also have to turn manually on the mic by clicking the microphone icon.
When it comes to webcam recording, you can rely on webcams specifically designed to capture video and audio. They are widely used for activities like video conferencing, live streaming, and recording videos. You’ll find that most modern computers and laptops already have built-in webcams, and if needed, you can easily connect external webcams via USB.
The process becomes even easier when you have a webcam recorder like Zight. Just open the app or the free online webcam recorder extension and click Record. Select your webcam recording preferences, and Zight will use the webcam you normally use.
You can use the Quicktime Player app that comes with your Mac. Just open the app, got to the File menu and select New Movie Recording. A recording interface will appear, and you can click on the drop-down arrow next to the record button to choose your webcam as the input source.
However, if you are looking for another free webcam recording software, you can use Zight. This online webcam recorder is easy to install, as an app or Chrome extension. Open the app, click Record, select Screen & Cam or Cam Only, and select your audio and camera settings to get started.
If you want a Mac webcam recorder with more recording options, download and install Zight. Then, open the app and click Record. You can also use the CMD + SHFT + 6 shortcut to launch the video recorder. Select Screen & Cam or Cam Only, and choose your ideal camera to start recording. You can use your device’s inbuilt webcam recorder or an external camera you may have connected.
- Open QuickTime Player on your Mac.
- Go to “File” in the menu bar and select “New Movie Recording.”
- A recording interface will appear with your webcam activated by default.
- Go to View and select Float On Top. This way, your webcam recorder will float on every open page on your screen.
- Go back to File, select QuickTime Player, and select New Screen Recording to capture your screen.
- Click the record button to start the recording.
- When you’re done, click the stop button in the menu bar to finish the recording
Mac computers and laptops come with a built-in webcam. Apple commonly refers to this webcam as the “FaceTime camera.” The built-in webcam lets you capture video and take photos directly from your Mac devices without needing an external webcam. The webcam is located above the display screen.
- Open QuickTime Player.
- Click “File” in the menu bar, then “New Screen Recording” to open the screen recording interface.
- If you want to include audio from the live streaming video, click on the arrow next to the record button and select the desired audio source (e.g., built-in microphone or external microphone).
- To record the live streaming video, click on the record button. You can choose to record the entire screen or drag to select a specific portion of the screen where the video is playing.
- Once the recording starts, play the live-streaming video you want to capture.
- To stop the recording, click on the stop button in the menu bar.
You can use a free webcam recorder software that comes with your device. Alternatively, you can use a webcam recorder like Zight to record your presentation in just a few clicks.
Open Zight, click Record and choose the Screen & Cam option. This option records your screen and webcam simultaneously, making getting your points across easier. Then, ensure you turn on the mic and camera to ensure the best webcam video quality.
When you choose all your recording preferences, hit the blue Start Recording button. You can record up to 90 seconds on a free account and much longer when you get a premium Zight web cam recorder software. Once you complete your presentation, click the finish button and this online video recorder app will save your presentation to the cloud. You can then share it as a link to your teams.
To record a PowerPoint presentation with audio and webcam, you can follow these steps:
- Launch PowerPoint and open your presentation.
- Go to the “Slide Show” tab and click on “Record Slide Show”.
- Choose your webcam and microphone in the Settings menu.
- Click the “Record” button and start your presentation after the countdown.
- Save your recording when you finish.
To record a presentation with your face, you can use one of the following methods:
I) Use PowerPoint:
Open your presentation, click on the “Slide Show” tab, and click “Record Slide Show”. Check or clear the sound and camera boxes in the Record Slide Show box and click “Start Recording”.
Alternatively, you can use Zight. This webcam capture software makes the whole process easy. All you’ll do is Launch the webcam recorder, click Record, choose the Screen & Cam recording option and start recording.
Freeware refers to software that is distributed for free and can be used without the need for a paid license or subscription. In the case of a webcam recorder, a freeware option allows users to record videos using their webcams without any financial commitment. You can use Zight as a freeware webcam recording software, recording and uploading 25 90-second webcams.
Unlike other webcam recorders that only come with basic features, the Zight screen recorder also allows you to edit your recordings after you save them. You can annotate to highlight important points or trim ad cut unnecessary parts.
A webcam recorder is a software that enables you to capture video footage using your webcams. You can record yourself, your surroundings, or any subject in front of the webcam.
Webcam recorders typically offer features such as starting and stopping recordings, adjusting video settings (for example, resolution), capturing audio alongside the video, and saving the recorded footage as video files.
Zight is your best webcam recorder, and you can use it in many ways like video messaging, vlogging, tutorials, video conferences, and more.