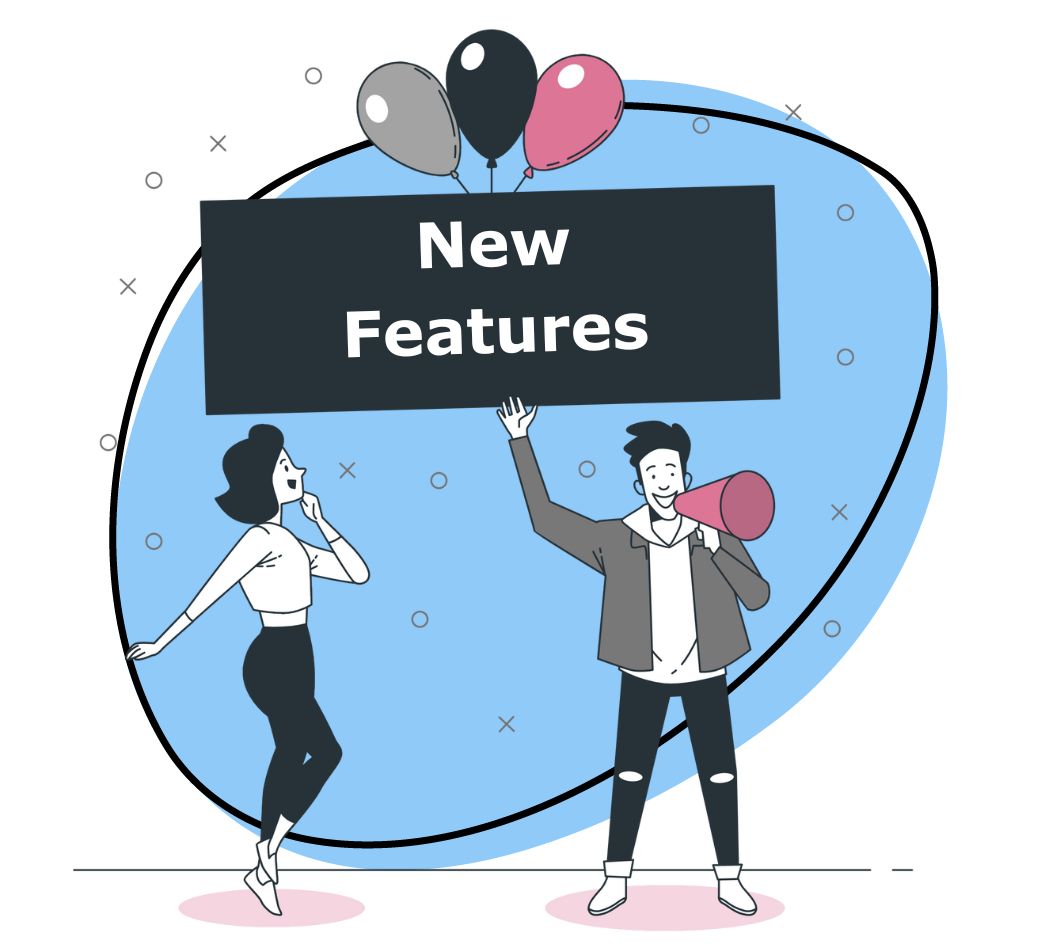This month we are bringing a lot of Mac features to our Windows app to continue to improve the product for our PC community.
Zight (formerly CloudApp) 6.0 for Windows
Custom Webcam Sizing: Change the sizing and location of your webcam before – or even during – a recording! You can now change the size of your face while using the screen recorder to small, medium, large, or full screen.
Instant Record: Share your work even faster with one hotkey to instantly start a recording. Automatically use your most recent video settings by using our default hotkey Ctrl + Alt + Shift + i.
Highlighting Tool: Our new highlighter is an extra annotation option. This premium feature will help you to get your point across even more clearly!
Up to 4k Video Quality. Up your recording game with Zight (formerly CloudApp)’s max quality recording option. Your quality settings under Video Preferences in Recording preferences. This 4k quality standard is a premium feature.
Customize Your Content with Custom Webcam Sizing
Our newest updates include the option to make quick changes to your webcam view. While your camera input is traditionally in the bottom left corner, with this newest update, you can shift the capture size and location.
Using this new feature is simple. Once you’ve pulled up the video recording preferences (the step after selecting a video as the drop you want to make), you can change the location of this input by clicking and dragging it to wherever you’d like it to be. Likewise, you can change the sizing of your camera input by hovering over your camera input – when you do so, + and – icons will appear, which you can use to change the size.
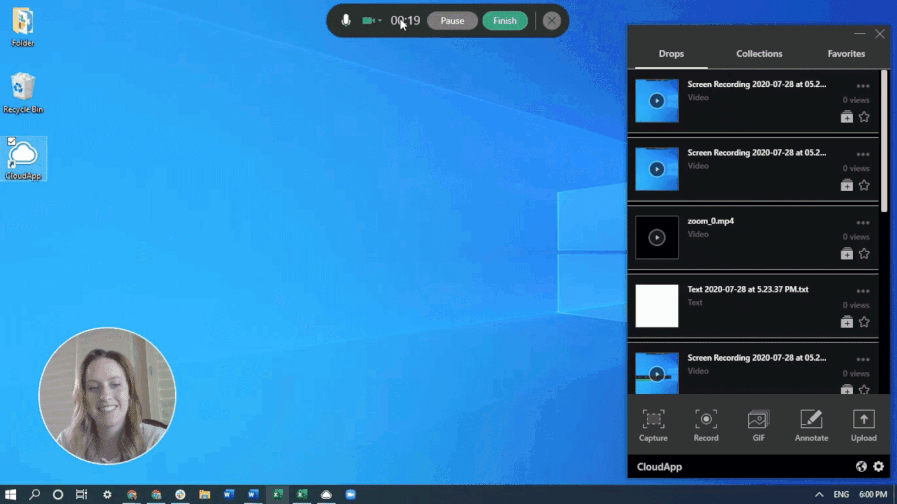
Additionally, you can turn on or off your webcam at any point during the drop by simply clicking the webcam button!
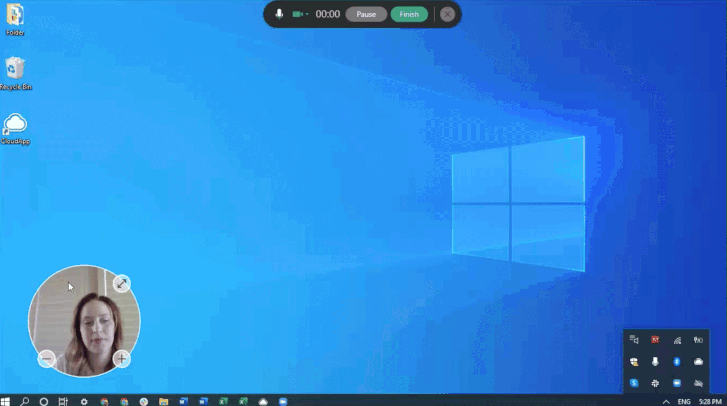
Save Time with Instant Record
Our brand new shortcut Ctrl + Alt + Shift + i allows you to skip immediately from shortcut to recording, so you can start recording instantly.
When you use this shortcut, you automatically engage whichever settings were most recently used in your video recordings. These settings include the following:
- Screen portion (whether full-screen or your selected portion of the screen)
- Audio and monitor input devices
- Face sizing and location
- Whether the capture is in GIF or video format
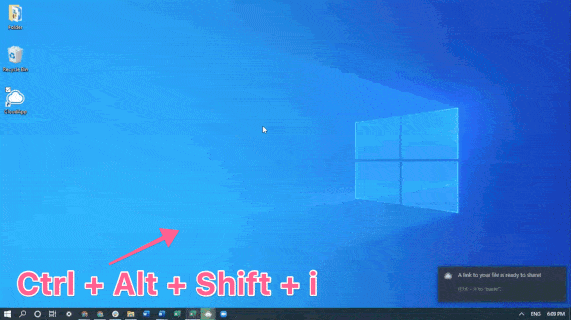
This feature is great for these use cases:
Re-recordings and redos: Anytime you may have started a recording and needed to start over, you can skip reselecting your settings by simply employing this command, Ctrl + Alt + Shift + i. For more important videos, it’s nice to have your settings “saved” for immediate reuse through this shortcut!
Time-sensitive captures: If you need to record on the fly, this immediate capture shortcut will start your capture immediately to save you extra time.
Less important drops: When the drop formatting and specifications aren’t as important or relevant, you can supersede that entire section by simply using this instant record shortcut, Ctrl + Alt + Shift + i.
Get Your Point Across with New Highlighter Tool
The new highlighter tool in your annotation bar allows you to add context any content to improve context and collaboration
To use this tool, simply select the tool, and then click and drag over the target content. The highlighter tool will draw a straight line for a clean and easy accent. If you find your highlighted portion doesn’t look the way you wanted, you can click on it to either delete the line or resize it.
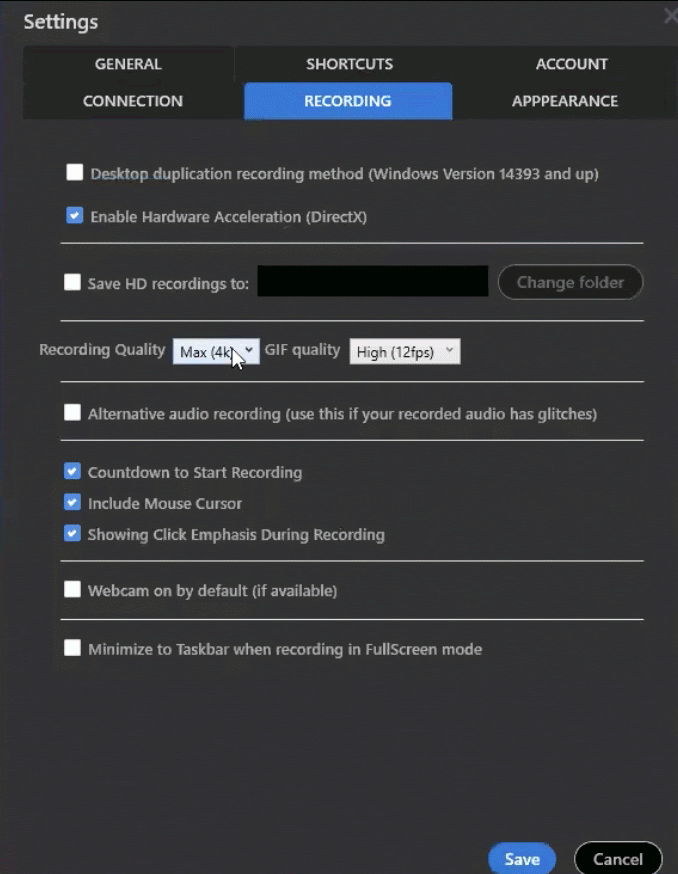
Use your new virtual highlighter to emphasize certain elements of your content! In doing so, you are freeing up more time to focus on getting down to business.
Note: The highlighter annotation tool is a available only with pro, team, and enterprise accounts.
Record 4k Quality – and Instantly Shareable – Videos and GIFs
More recording quality options mean you can change your recording quality to 720p, 1080p, or up to 4k to match your content needs! (Note: The “Max (4k)” and High (1080p) quality settings are premium-only features. Enable this feature by signing up for premium today.)
To activate this feature, simply navigate to your Zight (formerly CloudApp) Recording Settings, then toggle to select your preferred recording quality setting.
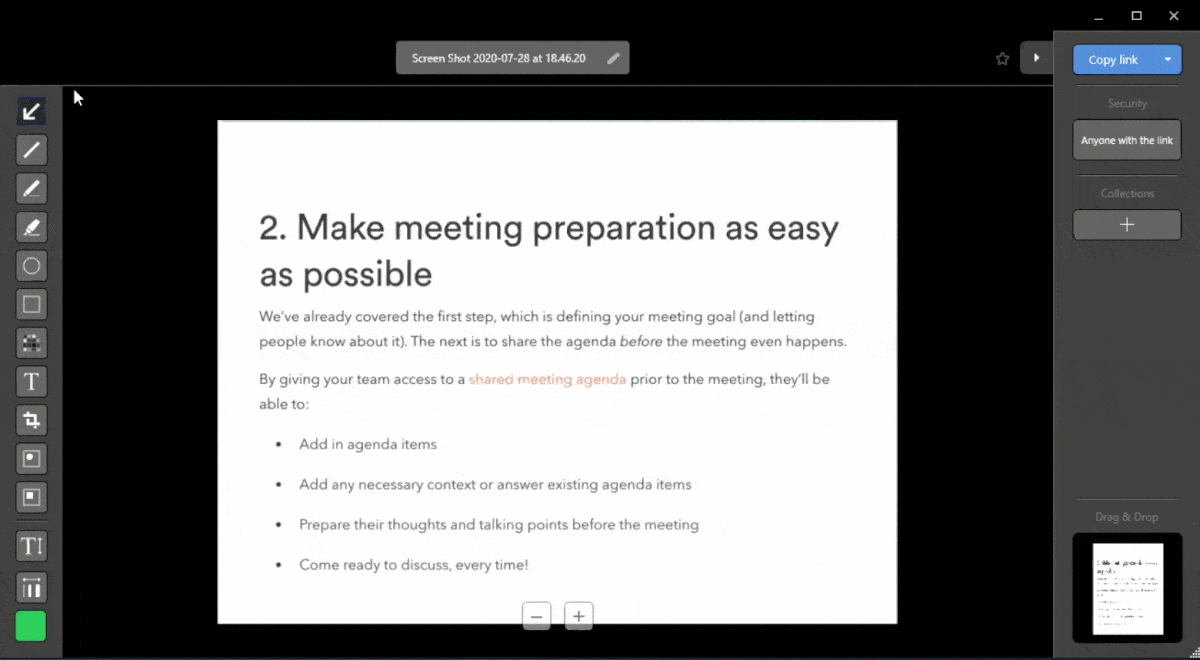
Learn More…
To learn more about how to use these features, check out the following support docs:
Tune in Next Time!
We have an exciting new video feature coming up soon – keep in touch by subscribing and contributing to our public roadmap here.