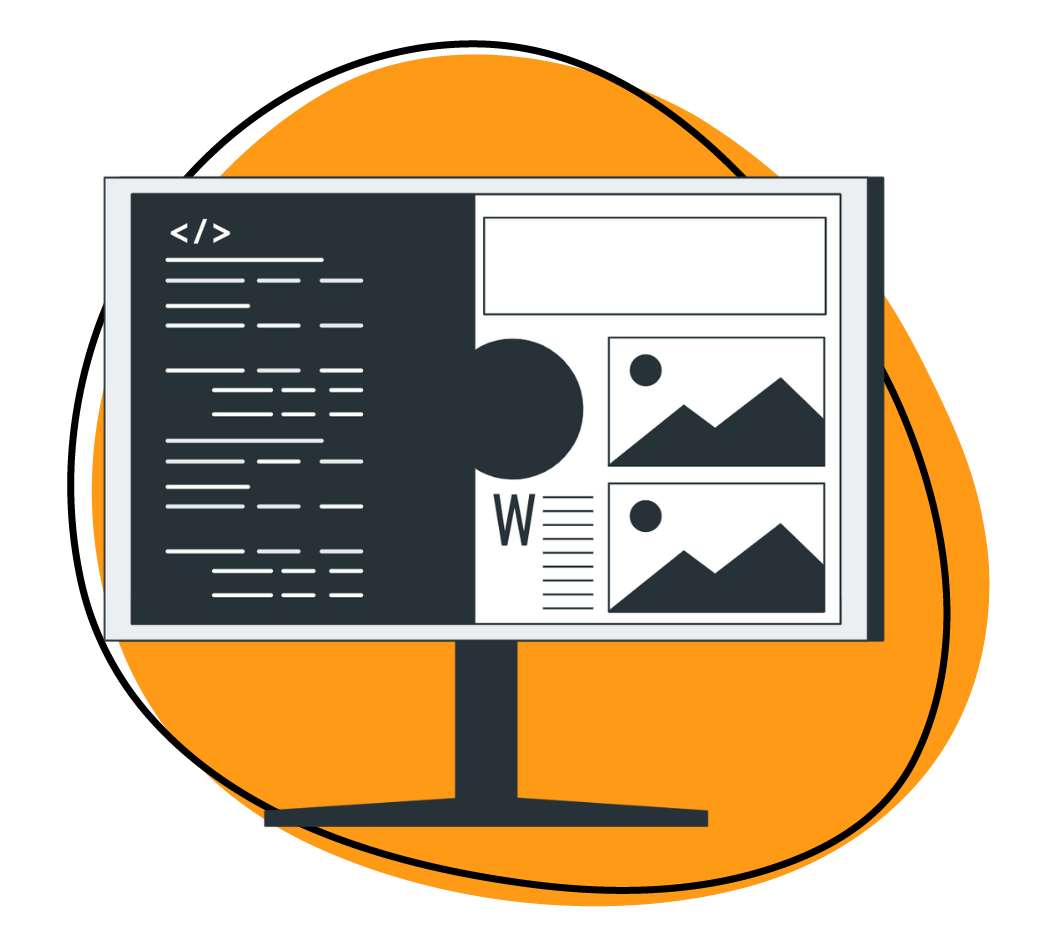Google makes a lot of great tools for both business and personal use. One of them is Google Sheets. In this article, we’ll explore what Sheets is and how to use it to become more productive in your daily life. By the time you’re finished reading, you’ll be a Sheets power user.
Sound like a plan? Then let’s get started!
What is Google Sheets?
If you’re not familiar with Google Sheets, it’s a popular web-based spreadsheet software that many people use to organize personal and professional data. But here’s the thing: Google Sheets is much more than your average spreadsheet tool.
Here are a few Google Sheets highlights you should be aware of:
- Always Accessible: Because Google Sheets is web-based and available via desktop, tablet, and smartphone devices, Sheets users’ data is always within reach.
- Intuitive Interface: Google Sheets is powerful, but it’s also pretty easy to use. If you’re familiar with Microsoft Excel, you’ll feel right at home using Sheets.
- Free to Use: That’s right, Google Sheets won’t cost you a dime. You can get started immediately and instantly fulfill all of your spreadsheet fantasies — for free!
In the rest of this article, we’ll show you how to use Google Sheets to increase productivity. If that sounds interesting to you, keep reading.
5 Google Sheets Tips for Productivity
Now that we know what Google Sheets is, let’s talk about how to use it.
We won’t focus on basic functionality of the tool. There are already thousands of blogs and videos dedicated to explaining its basic features. Instead, we’ll share a few Google Sheets tips and tricks that will help you boost your productivity levels to new heights.
1 Take Advantage of Keyboard Shortcuts
Like most software tools, Google Sheets is much easier to use once you learn a few basic keyboard shortcuts. Rather than navigating through multiple drop-down menus, a keyboard shortcut will allow you to perform specific tasks almost instantly.
Here are a few of the more useful keyboard shortcuts that you should memorize as soon as possible and begin working into your daily Google Sheets workflow:
Task:
Mac:
PC:
Clear formatting in a specific cell or range
Cmd +
Ctrl +
Select all of the available data in a table
Cmd + A
Ctrl + A
Repeat previous actions in new cells
F4
F4
Input the current date in a specific cell
Cmd + ;
Ctrl + ;
Find and replace
Cmd + Shift + H
Ctrl + H
Using the pre-set keyboard shortcuts in Google Sheets is a great way to get more done in less time. But if you really want to take your productivity levels to new heights, you need to create your own personalized keyboard shortcuts. Here’s how:
- Make your way to the top left corner of Google Sheets and click “Tools”.
- In the drop-down menu that appears, select “Macros” then “Record macro”.
- Click either “Use absolute references” if you want the shortcut to always be performed in the same cells, or “Use relevant references” if you want the shortcut to apply to all cells.
- Now perform the action you want to turn into a keyboard shortcut. Then click “Save” in the macro-recording panel, name your shortcut, and give it a specific key combination.
That’s all there is to it! Whether you stick with the pre-set keyboard shortcuts or design your own, shortcuts are a fantastic way to boost productivity in Google Sheets.
2. Import Crucial Data Automatically
Data from a range of different sources can be automatically imported into Google Sheets, potentially saving you hours worth of tedious data entry tasks. Follow the directions below to import data from a specific web page or Google Form:
Import Data From Web Pages
If you’ve recently discovered some juicy stats online and are feeling the urge to add them to one of your spreadsheets, don’t go manual. Do this instead:
- Click “Insert” in the Google Sheets menu bar.
- Select “Function” in the drop-down menu.
- In the secondary menus, choose “Web”, then “IMPORT HTML”.
- Then, Presto! Watch all your data magically appear inside Google Sheets.
This is an extremely handy, time-saving feature. But we should mention that it only works if the web page you’re transferring data from has been formatted correctly.
Import Data From Google Forms
Are you a Google Forms user? Then getting important data out of Forms and inside Sheets will definitely help you boost productivity. Fortunately, the process couldn’t be simpler:
- Inside Google Sheets, click “Insert” in the menu bar, and “Form” in the drop-down menu. Google Forms will automatically launch.
- Create your Google Form exactly as you normally would. When it’s perfect, select “Send” in the upper right-hand corner of your screen.
- You’ll then have the option to email the form to anyone, embed it in a web page, or receive a manual link for other sharing options.
- As responses trickle in, the information they contain will automatically be uploaded to your Google Sheets spreadsheet of choice.
Nobody likes data entry. Do yourself a favor and set up your Google Sheets to automatically import data from different sources. You’ll be glad you did!
3. Use the Built-In Commenting Feature
Comments are commonly used in Google Docs, a word processing app by Google. But did you know that you can leave and respond to comments in Google Sheets as well? It’s true! This is a great way to collaborate with your colleagues and geek out on data together.
All you have to do to use this feature is right-click in the cell you want to comment on; then select the “Comment” option in the menu that appears. Alternatively, you can use the keyboard shortcut: Cmd + Option + M. Yay, more shortcuts!
If you want to alert a specific person to the comment, simply type in the @ symbol followed by their email address. Google will then notify them of your comment.
4. Integrate Your Favorite Tools
One of the great things about Google’s products, including Sheets, is they all integrate with a ton of other popular tools. By connecting Sheets to the other solutions you use on a regular basis, you’ll be able to transfer data between them much more conveniently.
Take Zight (formerly CloudApp), for example:
Our visual communication tool brings screen and webcam recording, GIF creation, and image annotation features to the cloud, making it extremely easy for people to communicate their ideas, showcase complex processes, or illustrate data.
Once Zight (formerly CloudApp) has been integrated with Google Sheets, users can quickly create content like screenshots in Zight (formerly CloudApp) and the drag and drop it into any Sheets cell of their choosing. It super quick and simple and sure to boost your productivity levels!
Take a look at the tools you use every day. Then see if any of them integrate with Google Sheets. If they do, connect them immediately and save yourself time.
5. Include Visuals in Your Sheets
We already touched on it briefly, but we want to dive a bit deeper into the importance of using visuals in your Sheets.
Data is incredibly valuable, but most people find it dull. In order to liven things up, we suggest illustrating your data with visuals. Charts, graphs, and other illustrations will really engage others in the data you’ve worked so hard to collect and make it much easier for them to understand.
You’ll be able to get much more done in less time if you have visuals helping to interpret the numbers in your spreadsheet, guaranteed.
All About Productivity-Boosting Google Sheets Templates
Here’s a bonus Google Sheets tip for you: get familiar with the many templates available for the program. These templates, when used correctly, prove to be extremely handy. That’s why we’ve dedicated an entire section of this article to discussing them in-depth.
Here’s everything you need to know about this Google Sheets productivity-boosting feature:
What’s a Google Sheets Template?
A Google Sheets template is exactly what it sounds like: a template inside Google Sheets that’s been pre-arranged to help users accomplish specific tasks or goals.
Need to send an invoice? There’s a template for that. Wanting to balance the company books, there’s a template for that too. In fact, many common business and personal tasks can be completed using a pre-arranged Google Sheets template.
Why Are Google Sheets Templates Valuable?
Why should you take valuable time out of your day to peruse the available Google Sheets templates? Because once you find the right ones, you’ll save so much time.
Rather than formatting a new Sheet every time you want to accomplish a specific task, you can just pull up a tried and true template and get right to work. This one tip alone will help you become much more productive as you use Google Sheets.
Which Google Templates Should You Use?
The answer to that question completely depends on what you use Google Sheets for in the first place. But at least one of the following seven templates should fit your workflow — whether you’re the CEO of a startup or a brand new salesperson who’s just been hired for their first job.
Note: the list below contains templates from both Google Sheets and third parties.
Balance Sheet
If you run a business, you’re intimately familiar with the balance sheet. Balance Sheet templates for Sheets will help keep track of all company financial details such as fixed assets, liabilities, and equity information.
And because all of this important business information will be stored in Google Sheets, you’ll have access to it no matter where you are or what device you’re working on!
Startup Master
Running a startup can be really exciting. It can also be incredibly stressful. Startup Master templates reduce stress to more manageable levels.
The template shows revenue numbers, margins, leads, customers, and other important metrics. In other words, it’s a complete picture of your new company that you can use to keep track of progress and show to VCs who might be interested in investing.
Project Timeline
Project management is a tough job. There are tons of data points to understand, people to manage, and deadlines to meet. That’s why we’re big fans of Project Timeline templates.
It allows users to divide projects into multiple stages, add unique details, and track live performance. For those who don’t want to bother with a traditional project management tool, this template is a great option.
Inventory
Do you sell physical goods? Then an inventory spreadsheet is absolutely vital. How else will you know when to reorder certain products? Sure, you could always go count the number of products you have in stock, but we’re trying to boost productivity, not harm it.
Inventory templates for Google Sheets has pre-set columns for part numbers, item names, product locations, and much more.
Social Media Report Card
If your business isn’t on social media yet, there’s a good chance it’s falling behind its competition. But here’s the thing, running social media pages isn’t easy. There are a lot of data points to monitor if you hope to use social media effectively.
Fortunately, Social Media Report Card templates help you track every like, retweet, and comment that your social content generates.
Customer Relationship Management
For modern marketers, customer relationship management is essential. If you don’t have a clear idea of who you’re marketing to, you won’t find much success.
Customer Relationship Management templates for Google Sheets allows marketers to easily organize customer details without paying for expensive programs. A ton of functionality for zero dollars down and zero dollars a month? Yes, please!
Invoice
You like getting paid, right? Well then you need to get those invoices sent! Invoice templates takes all the hassle out of invoicing your customers and clients.
Just add your company details, the name of your customer, the products and/or services they purchased, the amount they owe, and the date they need to pay by. Then download that bad boy as a PDF and send it off.
Get More Done With Google Sheets
Google Sheets is a wonderful tool that will help you boost your productivity levels to new heights. If you haven’t used the program much in the past, we hope this article has encouraged you to take advantage of it.
And if you’re already one of the Sheets faithful, we hope we’ve been able to shine a light on a few handy features that you can use to get more done in less time. Good luck!