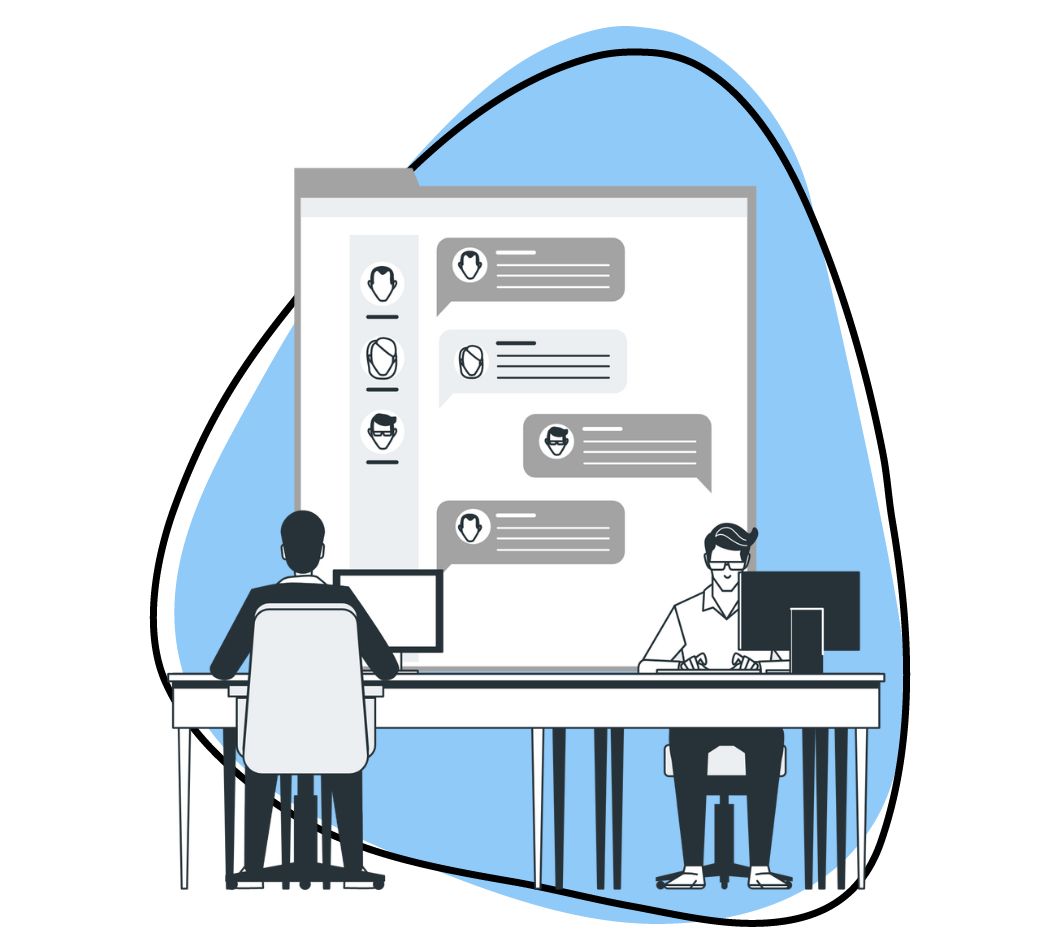Explain anything in 10 seconds in Slack. Here are different options to do it and also a walkthrough video.
Zight and its screen recorder, screenshot tool for mac and PC, and GIFmaker can help to get your point across quickly.
5 easy steps to annotate a screenshot and send to slack:
1) Cmd + Shift + A for Mac, Alt + Shift + 0 for Windows
2) Select the area you want to screenshot
3) Add arrows, text, blur any sensitive information
4) Cmd + S for Mac, Ctrl+ S for Windows or click the Button ‘Save’
5) Paste the link that was automatically copied to your clipboard in Slack.
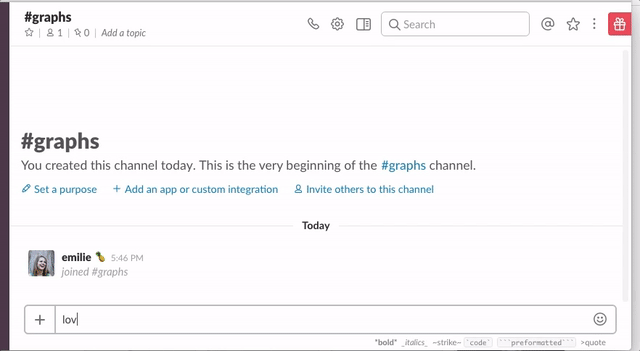
Use Zight’s ‘Share to’ buttons to send your annotation to your favorite app.
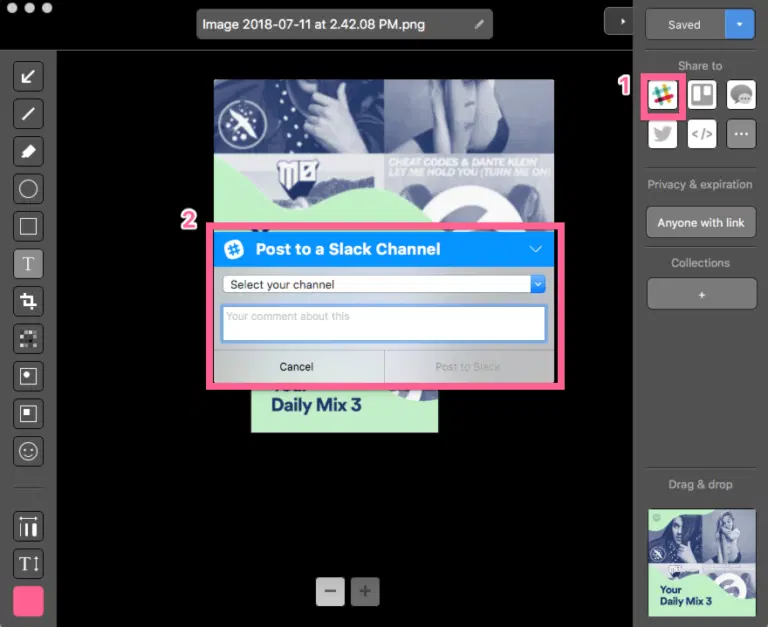
If you haven’t done it before, you will be prompted to enable our Slack integration first.